윈도우 11 10 안전모드 부팅 진입 및 해제 방법 소개
윈도우에서 문제가 발생할 때 시도하는 방법 중 하나가 안전모드로 부팅해서
프로그램을 삭제하거나 설치하는 방법입니다.
안전모드는 윈도우 드라이버를 실행하지 않기 때문에 어떤 것이 문제인지 확인할 수 있는데요
안전 모드 부팅 방법을 알아보고자 합니다.
1. 고급옵션 안전모드 부팅 방법
윈도우 종료 시 다시 시작 메뉴가 나오는데요.
윈도우 시작 버튼에서 마우스 오른쪽 버튼을 클릭합니다.
메뉴가 나오면 [종료 또는 로그아웃]-[다시 시작] 메뉴에서 "Shift" 키를 누른 상태에서 마우스를 클릭합니다.

컴퓨터가 재부팅되는데요. 재부팅 후 옵션 선택 화면이 나오게 됩니다.
[문제 해결]을 선택합니다.

문제 해결 화면으로 이동하면 [고급 옵션]을 선택해 주세요

고급 옵션 화면으로 이동하면 [시작 설정]을 선택합니다.

시작 설정 화면이 나오는데요 [다시 시작] 버튼을 클릭합니다.
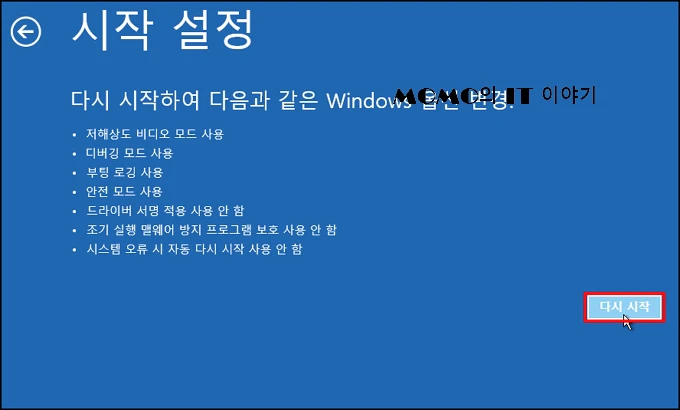
시작 설정 선택화면이 나옵니다. 여기서 4번부터 6번까지 키를 누르면 해당하는 안전 모드로 부팅하게 됩니다.
되도록이면 숫자 "4" 키를 눌러 [[4) 안전모드 사용]으로 진입하시는 것을 권해 드립니다.
안전 모드에서 작업 완료하시고 재부팅 하면 표준모드로 부팅됩니다.
제 컴은 예전 부팅 설정으로 해놔서 다르게 나옵니다. 여러분은 파란색 화면에서 "4"키를 누르시면 됩니다.
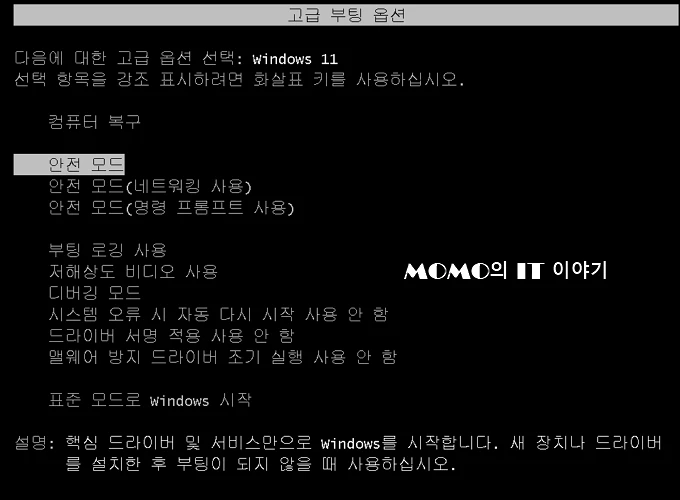
2. 윈도우 부팅 설정
" 윈도우키 + r" 키를 눌러주세요 실행창이 열리면 "msconfig"를 입력 후 엔터키를 눌러주세요
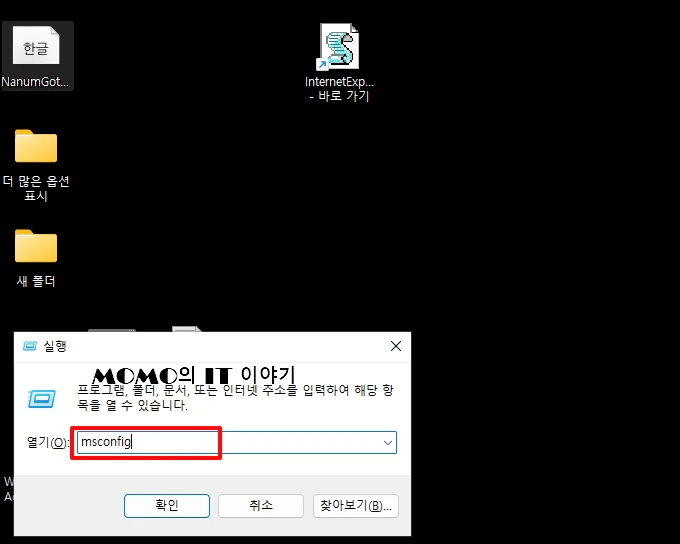
시스템 구성 창이 열리면 상단 메뉴 중 [부팅]을 선택합니다.
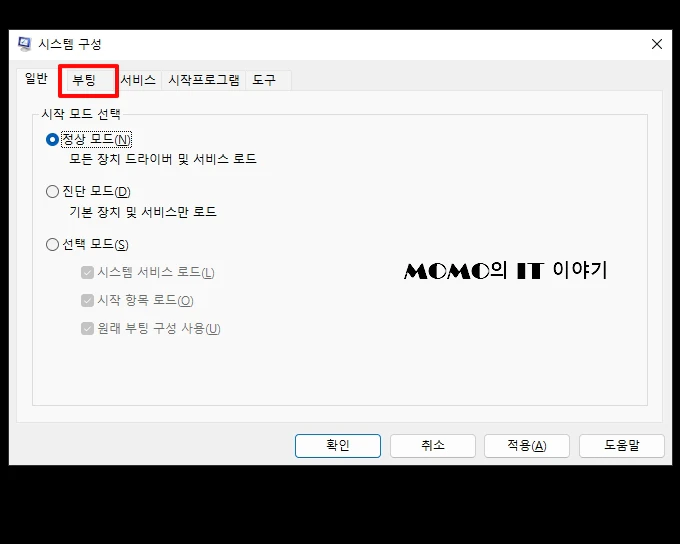
부팅화면에서 부팅 옵션 항목에 [안전 부팅]을 선택 후 [확인] 버튼을 클릭합니다.
재부팅이 되면서 안전 모드로 부팅하게 됩니다.
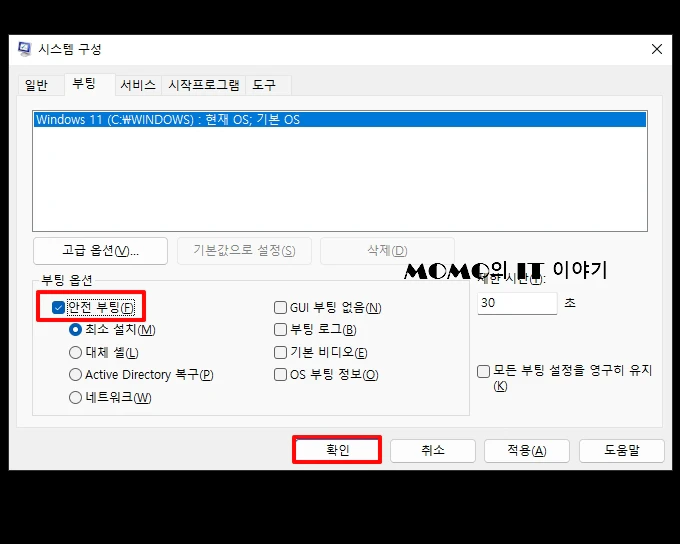
* 주의 : 이 방법은 안전모드 진입으로 간단한 방법이지만 안전 부팅 옵션을 체크해제 하지 않으면 계속 안전 모드로 부팅하게 됩니다.
안전 모드 부팅 후 반드시 부팅 옵션에 [안전 부팅] 항목을 체크 해제 후 [확인] 버튼을 눌러 재부팅 하면
표준 모드로 부팅됩니다.
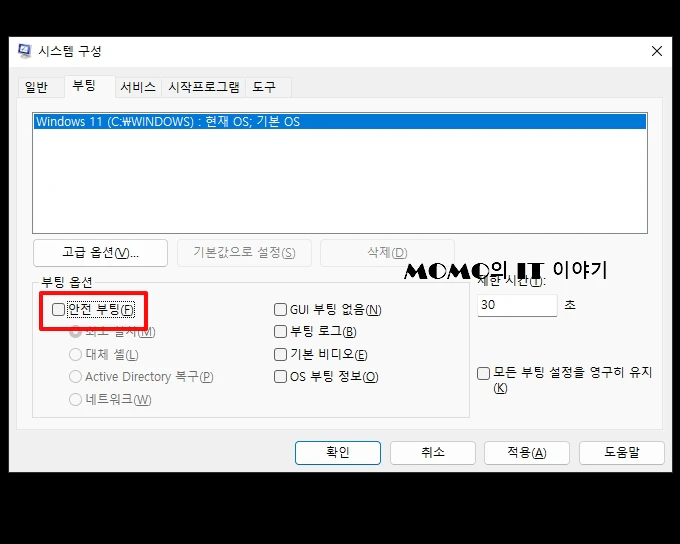
윈도우 11 10 안전모드 부팅 진입 및 해제 방법 소개를 알아보았습니다.