엑셀 Excel 매크로 기록으로 복사 특정 서식 단축키로 계속 사용 적용하기
엑셀 문서 작업 중 셀에 배경색을 적용하거나 굵게 또는 기울임, 폰트 크기 변경 등 여러 서식을 적용해서
작업하기도 합니다.
이런 셀 서식이 반복되는 경우 일반적으로는 셀 내용 복사해서 내용 지우고 다시 글 작성하기도 하는데요
매크로를 이용하면 서식을 기록해서 단축키를 지정하면 동일한 서식을 다른 셀에도 적용할 수 있습니다.
매크로를 여러개 생성할 수 있기 때문에 필요할 때 지정한 단축키를 눌러 사용하면 되는데요
방법을 알아보겠습니다.
간단한 엑셀 샘플이 준비되어 있습니다. 단축키를 생성하고 지정한 단축키를 누르면 설정한 서식이 적용되도록 해보겠습니다.
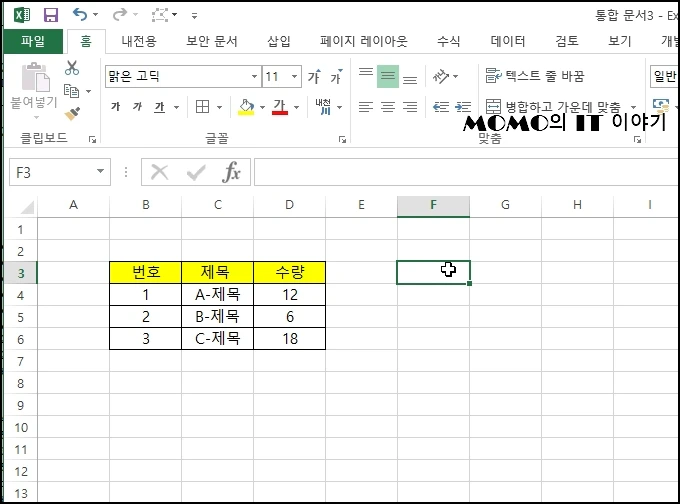
빈 셀을 하나 선택 후 상단 메뉴 중 [개발 도구]를 선택합니다.
하위 메뉴가 나오면 [매크로 기록]을 선택해 주세요
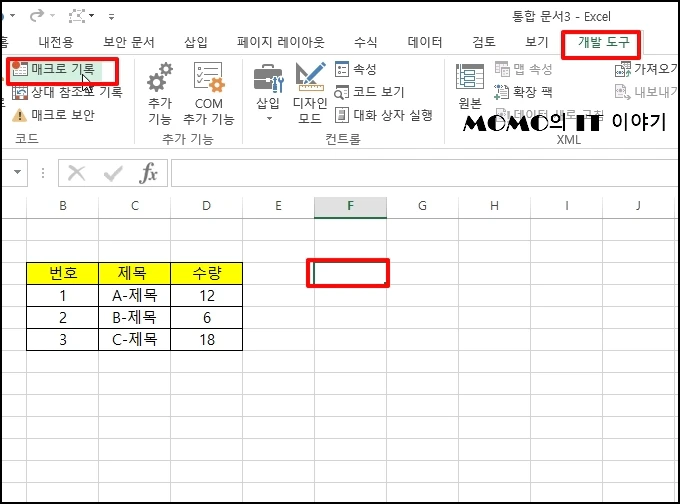
개발 도구가 보이지 않으면 [파일]-[옵션]-[리본 사용자 지정]을 클릭 후 우측 [개발 도구]에 체크 후
저장하시면 됩니다. 매크로 기록 창이 열리면 매크로 이름을 입력합니다.
저는 "서식 내용 1번"이라고 입력해 보겠습니다.
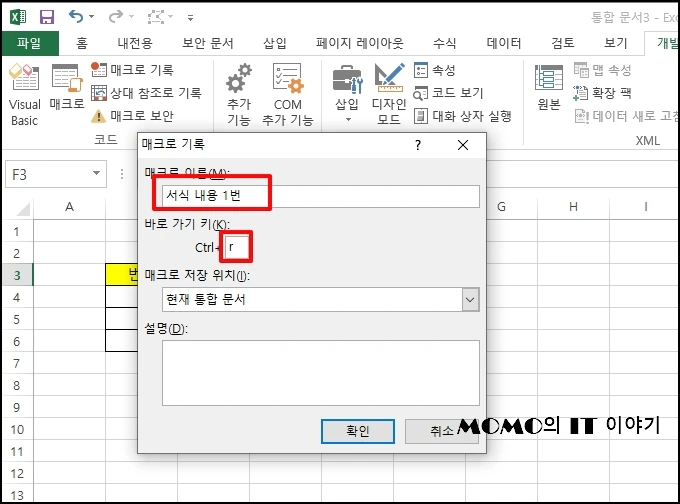
그리고 단축키를 설정해야 하는데요. 알파벳 소문자로 해주세요
대문자도 허용되나 단축키에 Shift 키를 눌러야 하는 번거로움이 발생합니다.
저는 단축키를 'Ctrl + r" 로 지정해 보겠습니다
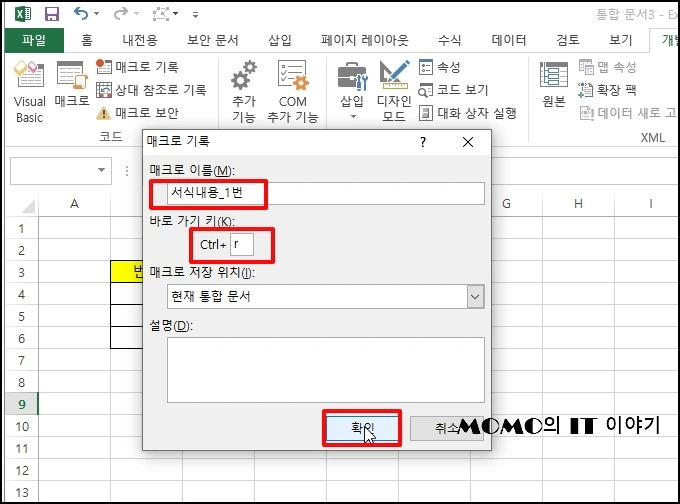
[확인] 버튼을 누르면 "입력한 이름이 잘못되었습니다."라고 나옵니다.
이름에 공백이 허용되지 않기 때문인데요
이름에 공백을 넣거나 일부 특수기호도 허용되지 않습니다.
공백 대신 "_" 언더바를 넣어서 사용하시면 됩니다.
다시 이름에 공백 대신 "_" 를 넣고 [확인] 버튼을 클릭합니다.
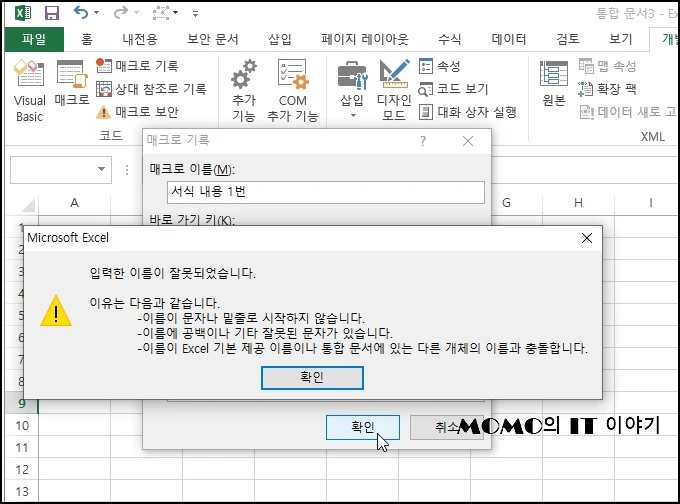
창이 닫히면 빈 셀에서 마우스 오른쪽 버튼 클릭합니다. 메뉴가 나오면 [셀 서식]을 선택해 주세요
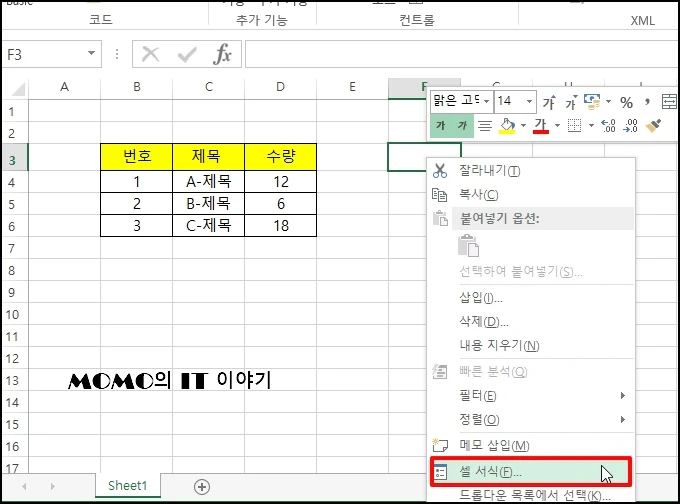
셀 서식 창이 열리면 상단 탭 중 [글꼴]을 선택합니다.
글꼴 탭에서 설정하려는 글꼴 스타일과 크기, 색등을 선택합니다.
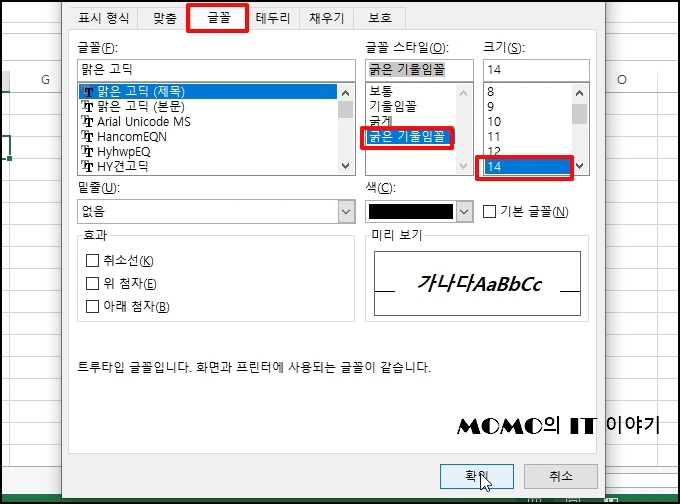
상단 탭 메뉴 중 [채우기]를 선택합니다. 셀 배경에 적용할 색을 선택 후 [확인] 버튼을 클릭합니다. 참고로 꼭 위와 같이 색이나 글꼴을 모두 변경할 필요는 없습니다. 원하시는 스타일만 수정하신 후 사용하세요
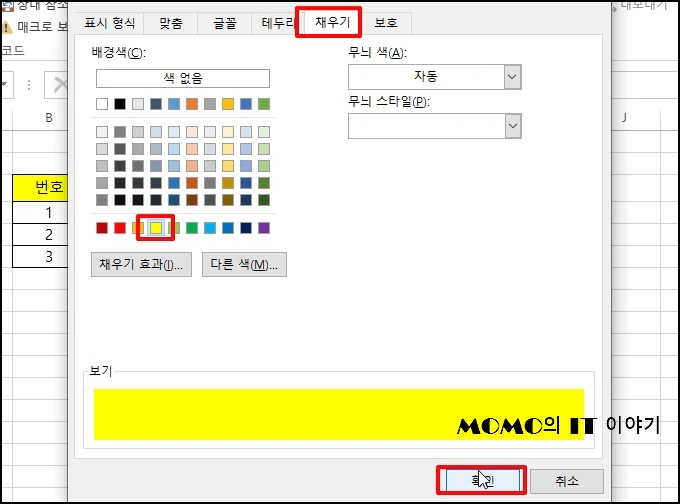
창이 닫히면 [기록 중지]를 선택합니다. 매크로 기록 저장이 끝났습니다
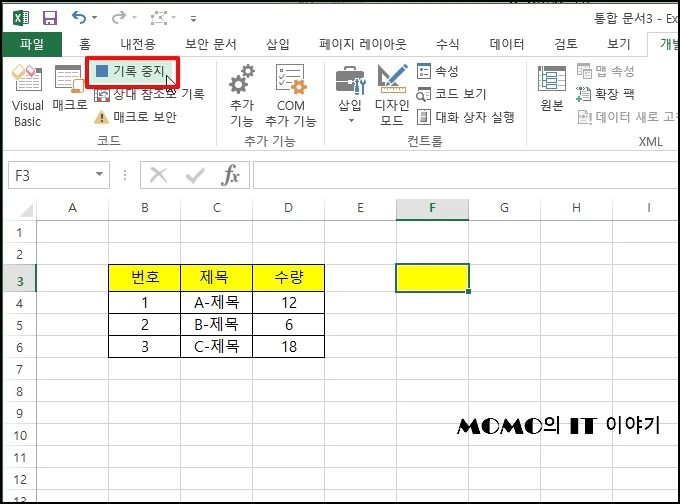
설정한 서식을 적용할 셀 선택 후 설정한 단축키를 눌러주세요
저는 "Ctrl + r" 로 설정해서 이 단축키를 누르면 서식이 적용됩니다.
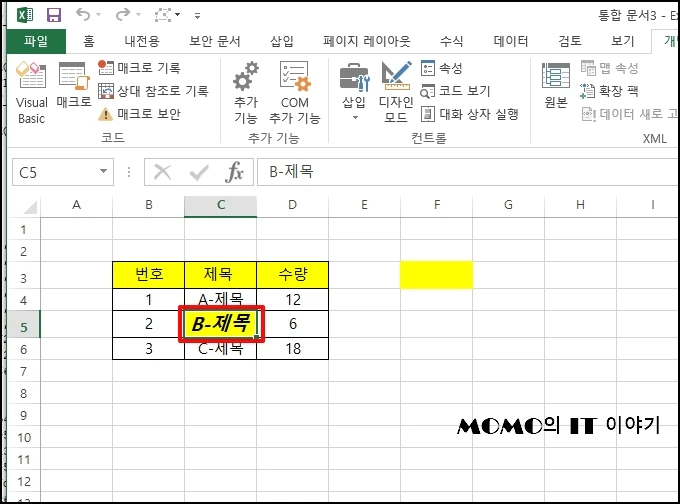
드래그해서 여러 셀을 한 번에 적용할 수도 있습니다.
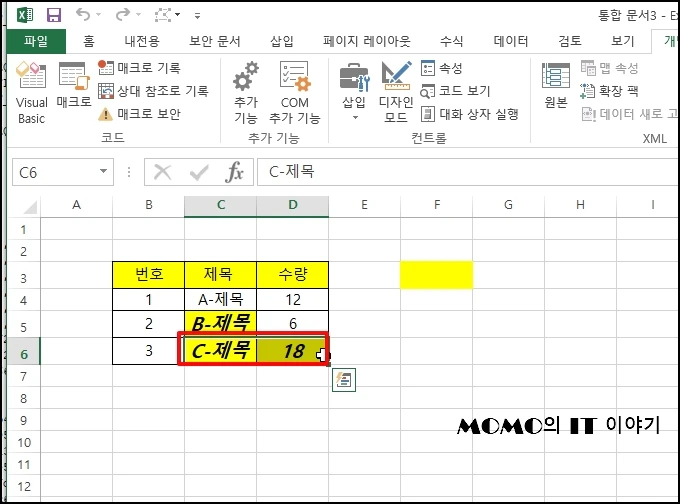
매크로에 어떻게 저장되었는지 또는 수정을 하기 위해 상단 메뉴 중
[개발 도구] -[매크로]를 선택합니다.
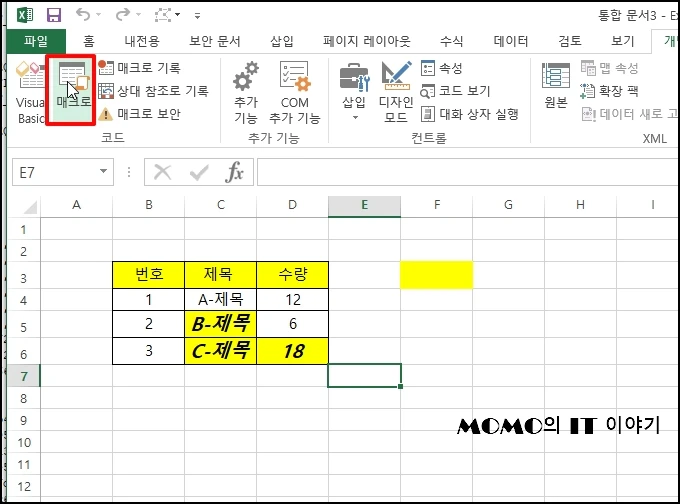
매크로 창이 나오는데요. 생성한 매크로 이름이 있습니다. 선택 후[편집]을 눌러주세요
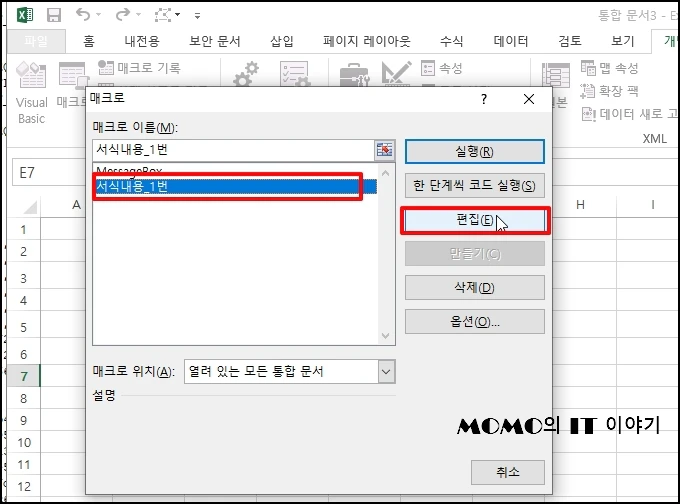
Microsoft Visual Basic for Applactions 가 실행되고 저장한 매크로 내용이 나옵니다.
글꼴, 스타일, 크기, 셀 배경색 등이 나옵니다. 여기서 코드를 수정하셔도 됩니다.
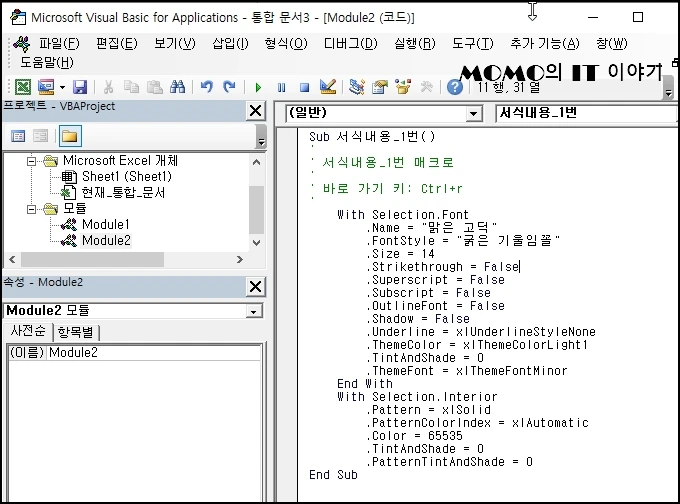
매크로를 삭제할 경우 생성한 매크로 이름 선택 후 [삭제] 버튼을 클릭하시면 됩니다.
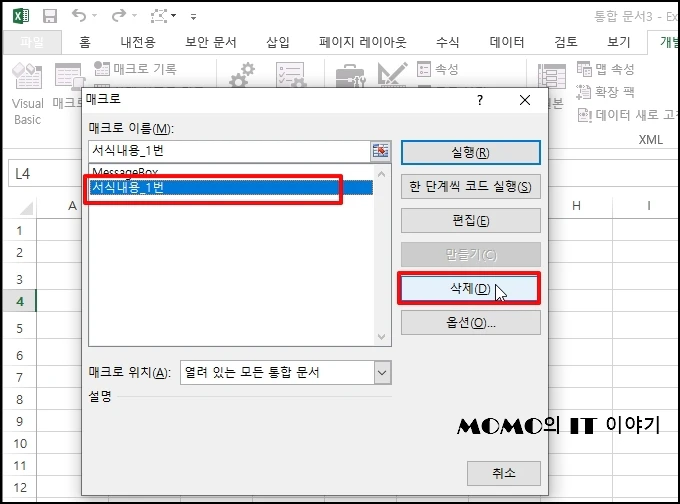
엑셀 Excel 매크로 기록으로 복사 특정 서식 단축키로 계속 사용 적용하기를 알아보았습니다.