엑셀 Excel 다른 셀 배경색과 동일한 같은 색상 사용 복사하는 방법
엑셀 문서 작업 시 다른 셀에 적용해 놓은 색 배경색을 동일하게 적용해야 할 때가 있습니다.
같은 색인지는 모르지만, 유사한 색을 선택하면 조금 다른 색일 수도 있는데요
완전히 동일한 색상을 찾는 것이 쉬운 일이 아닙니다.
색상은 RGB라는 고유 코드 값을 가지고 있는데요. 색상 코드를 추출하여 동일하게 입력하면 됩니다.
간단한 샘플이 준비되어 있습니다. 상단 제목에 있는 색을 아래 "담당자"에도 동일한 색으로 적용해 보겠습니다.
1. RGB 코드
색상에는 고유한 RGB 코드값이 있는데요. 이 코드값을 동일하게 입력하면 같은 색상으로 적용됩니다.
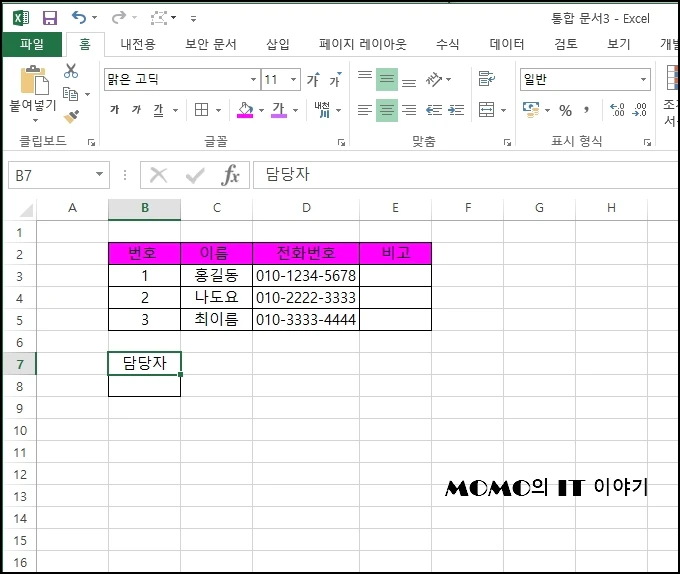
배경색이 적용된 셀에 마우스 오른쪽 버튼을 클릭 후 메뉴가 열리면 채우기 색 우측 화살표 아이콘을 선택합니다.
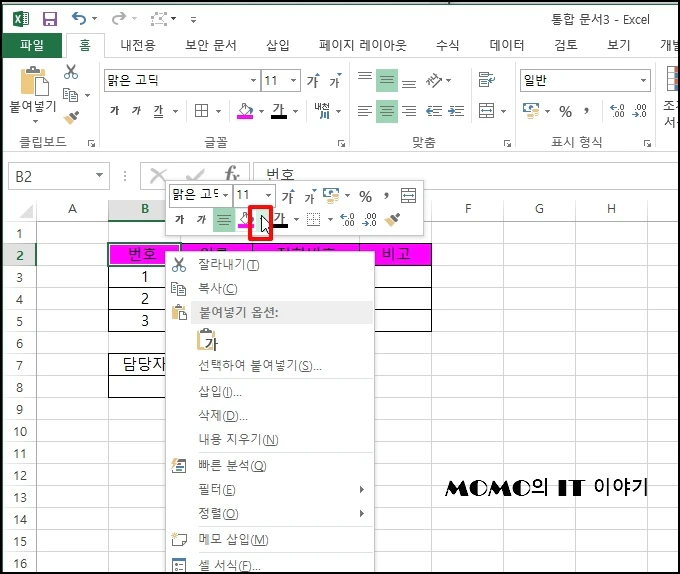
색상 팔레트가 나오면 하단에 [다른 색]을 선택합니다.

다른 색 창이 열리면 [사용자 지정] 탭을 클릭합니다.
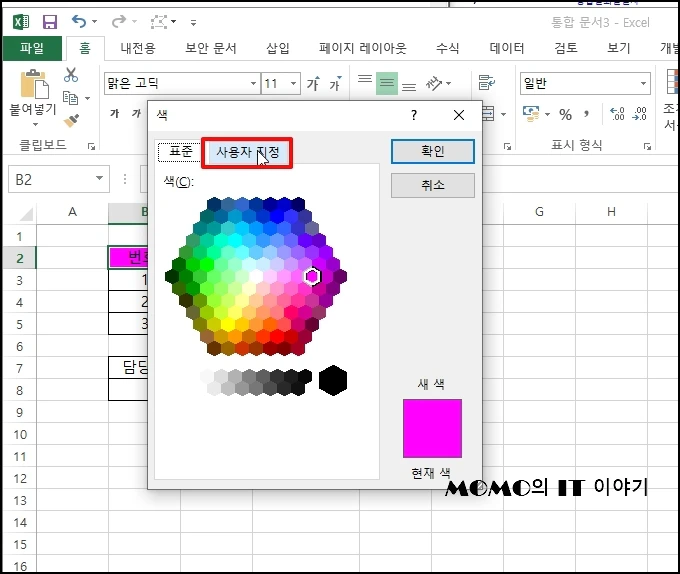
사용자 지정 화면으로 이동하면 빨강, 녹색, 파랑 색의 코드를 확인합니다.
예제에서는 빨강은 "255", 녹색은 "0" , 파랑은 "255" 로 되어 있습니다. 창을 닫아주세요
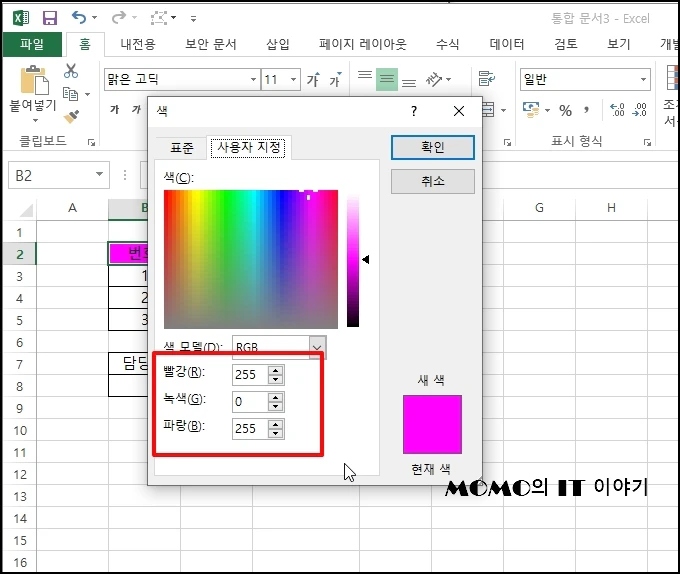
배경색을 입력할 셀 선택 후 동일한 방법으로 색 창을 띄워줍니다.
색상 코드에 조금 전 확인했던 코드 값을 동일하게 입력 후 [확인] 버튼을 클릭합니다.

동일한 색이 적용된 것을 확인할 수 있습니다.
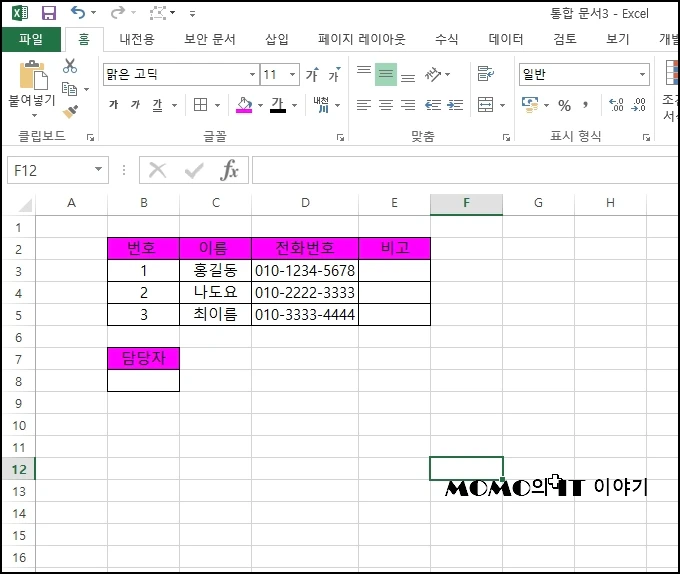
2. 서식 복사
서식을 복사해서 사용하는 방법입니다.
색이 적용된 셀 선택 후 "Ctrl + c" 또는 마우스 우클릭하여 [복사]를 선택합니다.

색이 적용될 셀 선택 후 마우스 우클릭합니다. 메뉴가 열리면 붙여넣기 옵션 중 "%"모양이 있는 [서식]을 선택합니다.
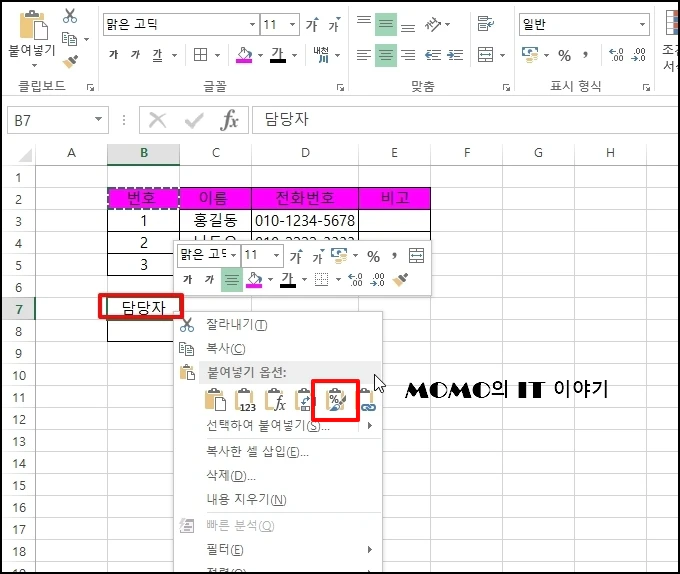
같은 샐 배경색이 적용되었습니다. 이 방법은 간단하지만 셀 배경색 외에 폰트 스타일도 동일하게 복사됩니다.
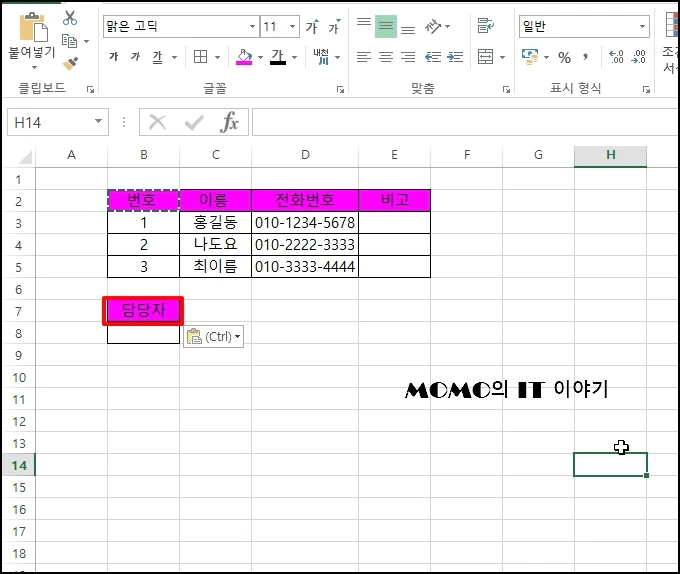
원본셀이 있는 "번호" 셀에 굵게 서식을 적용해서 복사하면 같이 복사 됩니다.
글꼴 스타일도 함께 복사되어도 되는 조건에서만 사용하시면 됩니다.
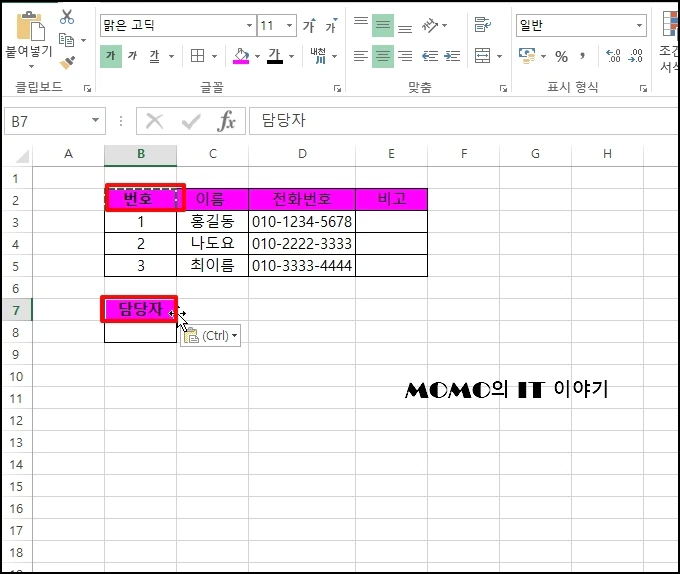
엑셀 Excel 다른 셀 배경색과 동일한 같은 색상 사용 복사하는 방법을 알아보았습니다.