윈도우 11 10 휴지통이 손상되었습니다 이 드라이브의 휴지통을 비우시겠습니까? 오류 발생 시 해결 방법
윈도우를 사용하다가 필요 없는 파일을 제거할 때 Delete 키를 눌러 삭제하거나
탐색기에서 마우스 우클릭 하여 삭제를 선택하는데요 이렇게 삭제된 파일을 윈도우 휴지통으로 이동하게 됩니다.
휴지통을 비우면 파일이 삭제되는데요.
특정 드라이브로 이동 시 "D:\ 휴지통이 손상되었습니다. 이 드라이브의 휴지통을 비우시겠습니까?" 라는
메시지가 계속 뜨는 경우가 있습니다.
이 문제 해결하는 방법을 알아보겠습니다.
1. 작업 표시줄에 돋보기 모양 검색 아이콘을 클릭합니다. 검색 창에 "cmd"를 입력해 주세요
[명령 프롬프트]가 검색되면 마우스 우클릭 후 [관리자 권한으로 실행]을 선택합니다.

관리자 권한을 가진 프롬프트 창이 열리면 아래 명령을 입력해 주세요

휴지통 손상 오류 메시자가 D:\로 나온경우 E: 드라이브이면 "e:"로 입력해 주세요
rd /s /q D:\$Recycle.bin명령어가 실행되었으면 재부팅해주세요

2. 오류 해결이 안된경우 동일하게 관리자 권한을 가진 명령 프롬프트 실행 후 아래 명령어를 입력 후엔터키를 눌러주세요.
검사가 종료되면 오류가 발생하는지 확인합니다.
sfc /scannow 
3. 휴지통을 삭제했다 재설치 하는 방법인데요. 효과적이지만 휴지통의 모든 데이터가 완전 삭제 됩니다.
◈ 휴지통의 파일이 삭제 되어도 괜찮을 경우에만 진행해 주세요
윈도우 탐색기 실행 후 상단 메뉴 중 [파일]-[폴더 및 검색 옵션 변경]을 선택합니다.
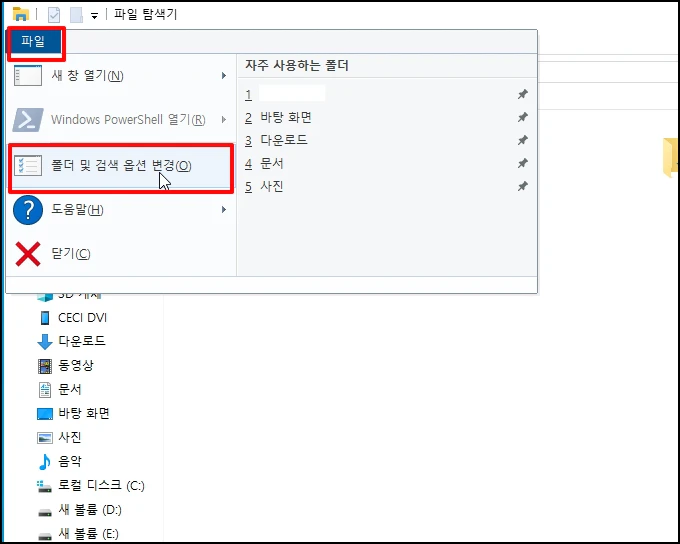
폴더 옵션 창이 열리면 상단 탭 메뉴 중 [보기]를 선택합니다. 보기 화면에서 [보호된 운영 체제 파일 숨기기(권장)]에 체크 해제 후 [적용] 버튼을 클릭합니다.
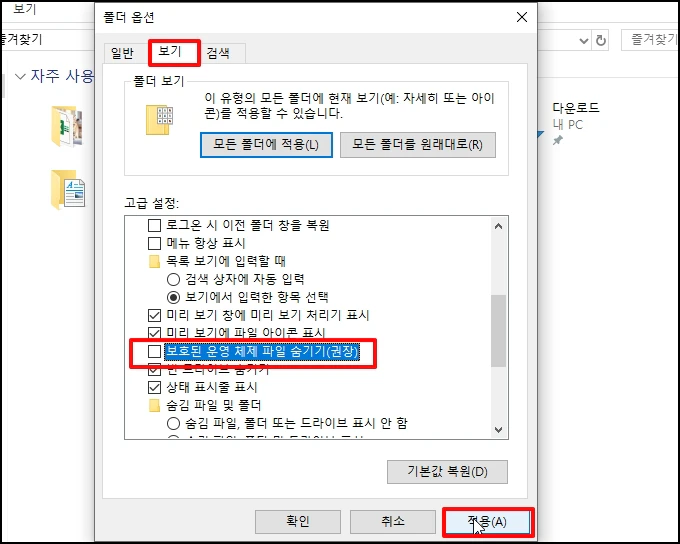
오류가 발생한 폴더로 이동 후 [$RECYCLE.BIN] 폴더를 삭제합니다.
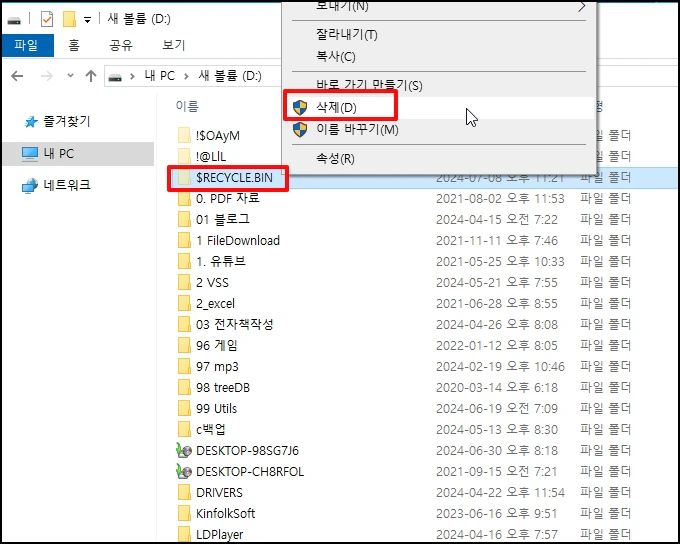
휴지통이 삭제되어 다시 설치해야 하는데요 바탕화면에 마우스 오른쪽 버튼 클릭 후 [개인 설정]을 선택합니다.
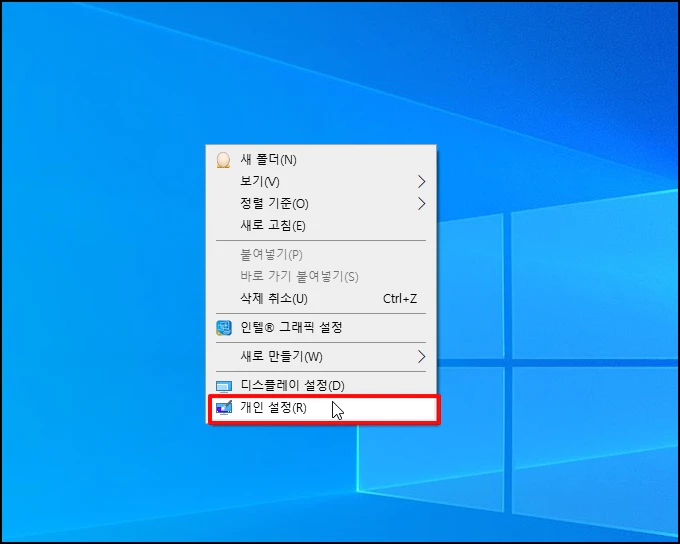
설정 창이 열리면 좌측 메뉴 중 [테마]를 선택합니다. 우측 테마 화면이 나오면 [바탕 화면 아이콘 설정]을 클릭해 주세요.
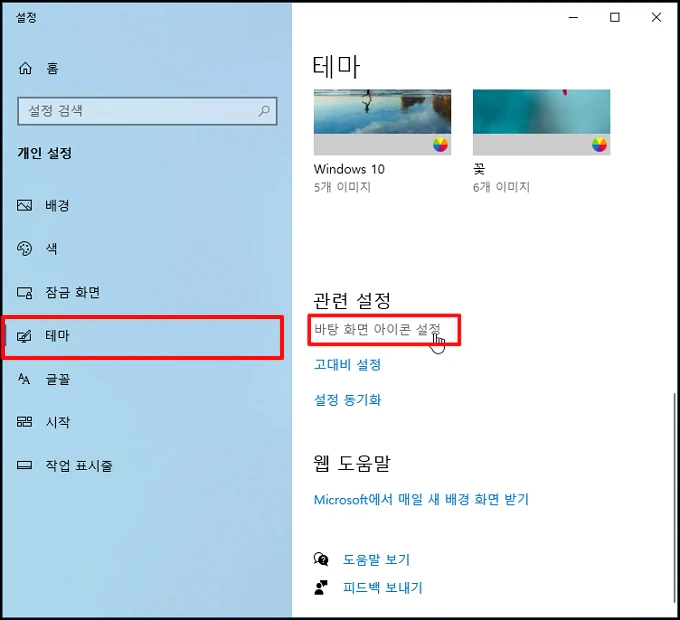
바탕화면 아이콘 설정 창이 열리면 [휴지통]에 체크 후 [확인] 버튼을 누르시면 됩니다.

윈도우 11 10 휴지통이 손상되었습니다 이 드라이브의 휴지통을 비우시겠습니까? 오류 발생 시 해결 방법을 알아보았습니다.