엑셀 Excel 주민등록번호 생년월일 추출해 날짜 형식으로 변경하기
엑셀 문서에 여러 폼으로 데이터를 입력해서 작성하는데요.
데이터 중에 주민등록 번호가 있고 생일 자료가 없는 경우가 있습니다.
아시겠지만 주민등록 번호 앞자리가 생년월이기 때문에 날짜를 추출할 수 있는데요.
수식을 사용하겠지만 하나씩 천천히 단계적으로 알아볼 거라 걱정하실 필요 없습니다.
주민등록 번호가 준비되어 있습니다.
생년 월일을 추출해서 앞에 2자리를 채우고
날짜 형식으로 변경해 보겠습니다.
1. 생년월일 추출
생년월일을 추출하기 위해 사용된 함수는 LEFT 함수입니다.
"=LEFT(" 까지 입력 후 주민등록번호가 있는 "A2" 를 선택 하거나 입력합니다.
" =LEFT(A2"

6자리수까지 생년월일이기 때문에 콤마,입력 후 "6" 을 입력하고 괄호를 닫아 마무리합니다.
=LEFT(A2,6)
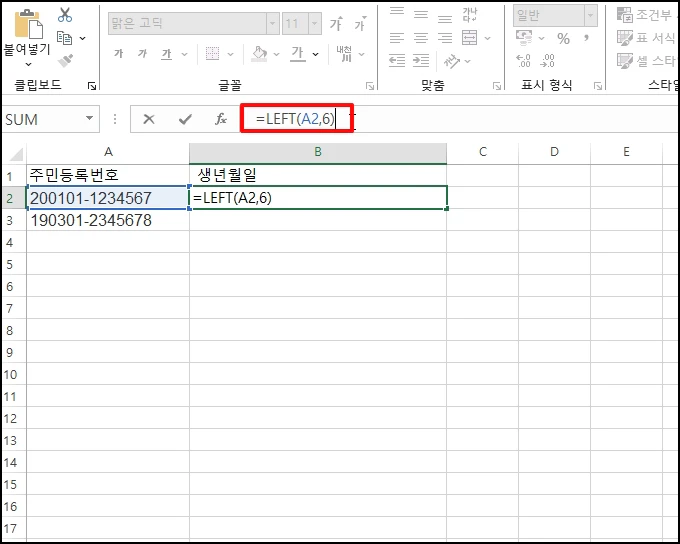
생년월일이 추출되었습니다.
생년월일은 연도가 4자리를 포함 총 8자리여야 하는데요.
앞에 2자리가 더 필요합니다.
2000년대 이상은 생일 뒷자리부터 남자는 3, 여자는 4로1
1900년대는 "1","2" 로 시작 됩니다
함수는 IF 함수를 사용하는데요. 함께 사용 될 함수는 MID 입니다.
=MID(A2,8,1) 을 입력하면 생년월일 다음 성별 값을 가져옵니다.
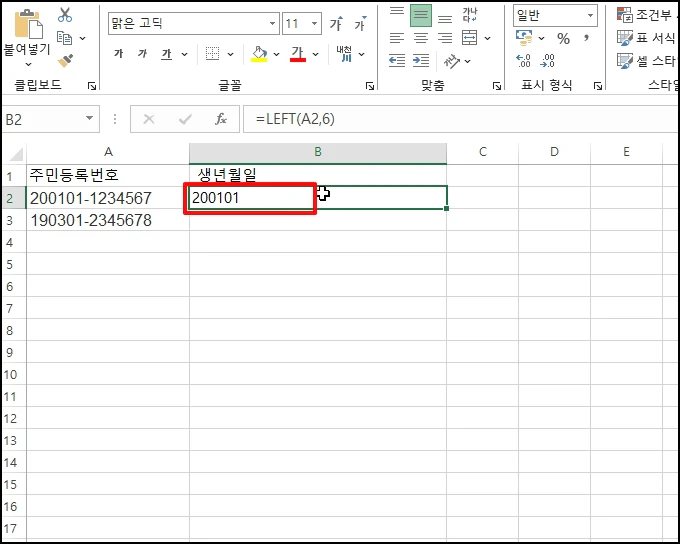
이제 IF 함수로 구분해서 2보다 작으면 1900년도인 "19"를 붙이고 아니면 "20"을 붙입니다.
여기서 외국인은 제외하고 진행합니다.
참고로 외국인은 5,6으로 하는데 외국인까지 하면 수식이 더 복잡해져 설명이 길어지기 때문에 제외하고 진행하겠습니다.

IF 함수를 사용해서 "2" 보다 작으면 'TRUE" 아니면 "FASE"가 나오는데요
이제 TRUE 대신 "20"을 붙여주면 됩니다.
=IF(MID(A3,8,1)<="2","TRUE","FALSE")
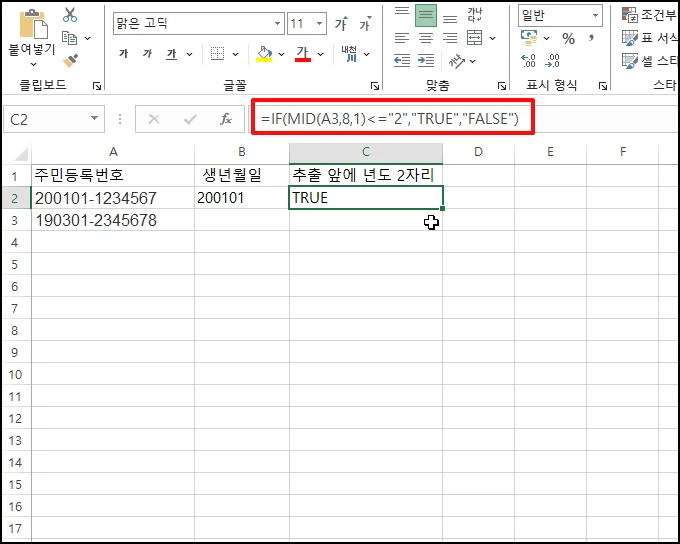
ㅁㅁㅁ
TRUE,FASE 확인은 수식 이해하기 쉽게 진행하는 것으로 생년월일 추출과정에는 필요없는 과정입니다.
true 대신 "19" & B2 이 내용을 입력합니다.
=IF(MID(A2,8,1)<="2","19" & B2,"FALSE")
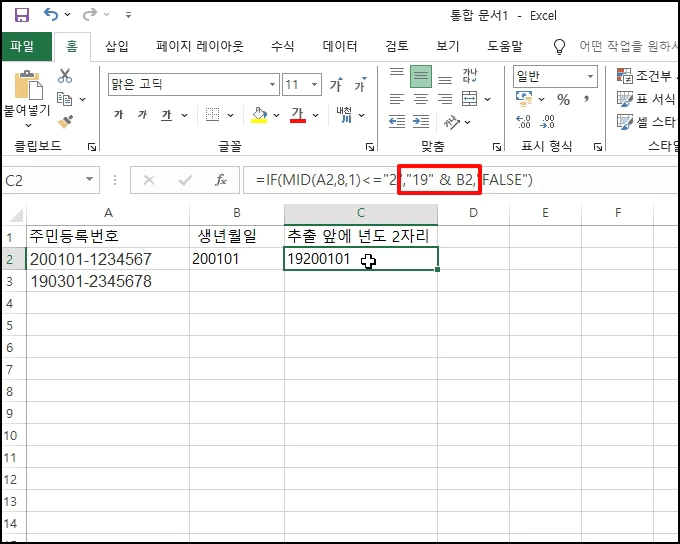
False 대신 "20" & B2 이 내용을 입력합니다.
=IF(MID(A2,8,1)<="2","19" & B2,"20" & B2)
1900년도와 2000년도가 완성되었습니다.
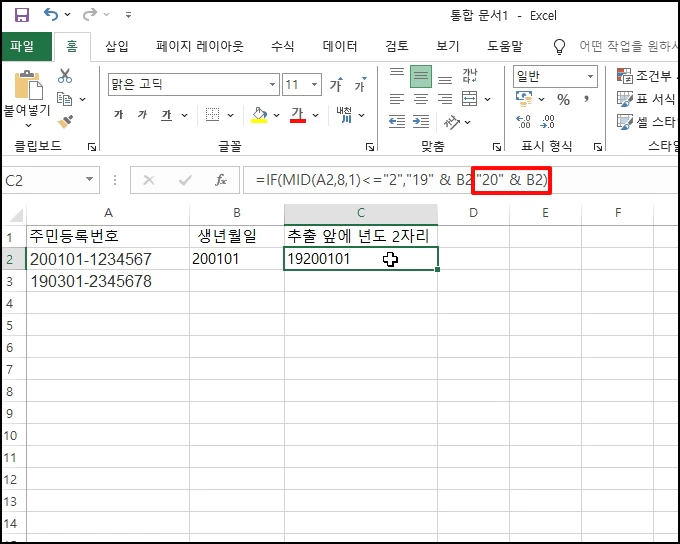
이제 날짜 형 타입으로 변경해보겠습니다.
사용할 함수는 DATE 함수 입니다.
=DATE(LEFT(C2,4),MID(C2,5,2),RIGHT(C2,2))
형식은 =DATE(년도,월,일) 이렇게 들어갑니다.
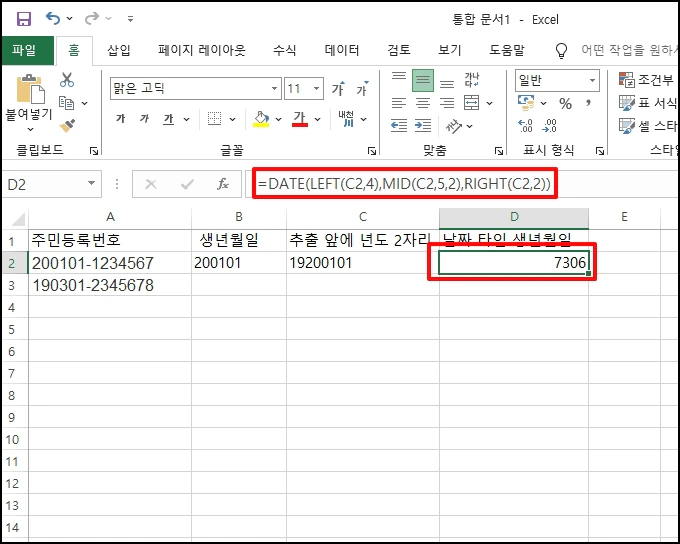
근데 숫자 값이 나왔네요..이건 엑셀 내부숫자 일자이기 때문인데요 형식을 변경하기위해
셀 선택 후 상단 [일반] 선택 후 [간단한 날짜]로 변경합니다.
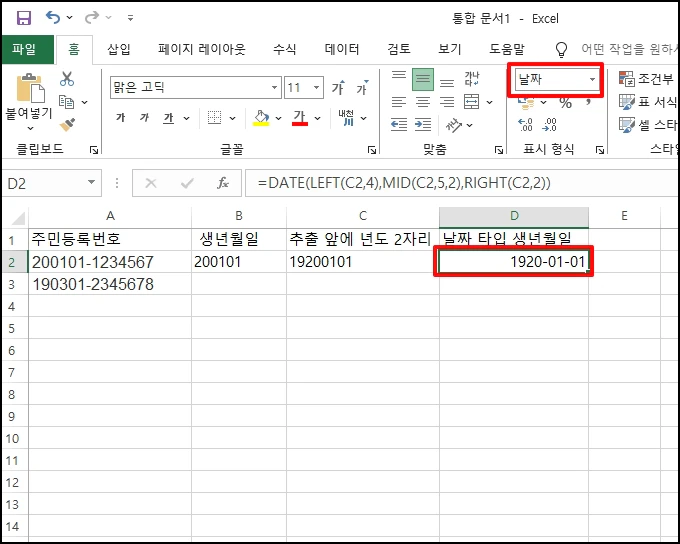
생년월일이 나왔네요
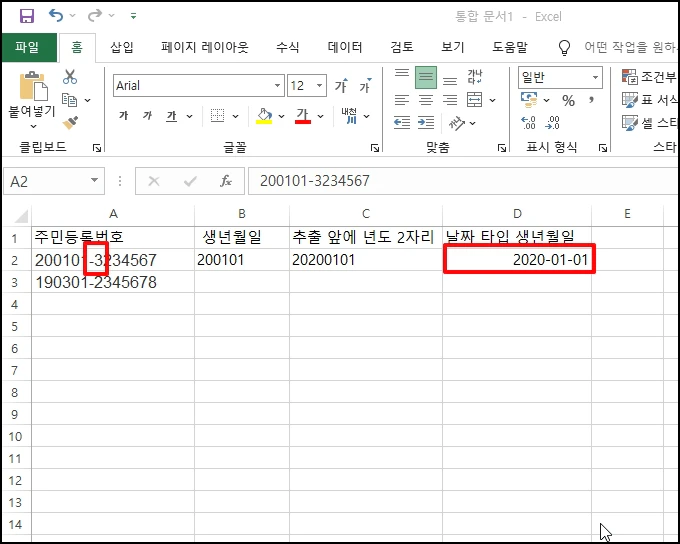
엑셀 Excel 주민등록번호 생년월일 추출해 날짜 형식으로 변경하기를 알아보았습니다.