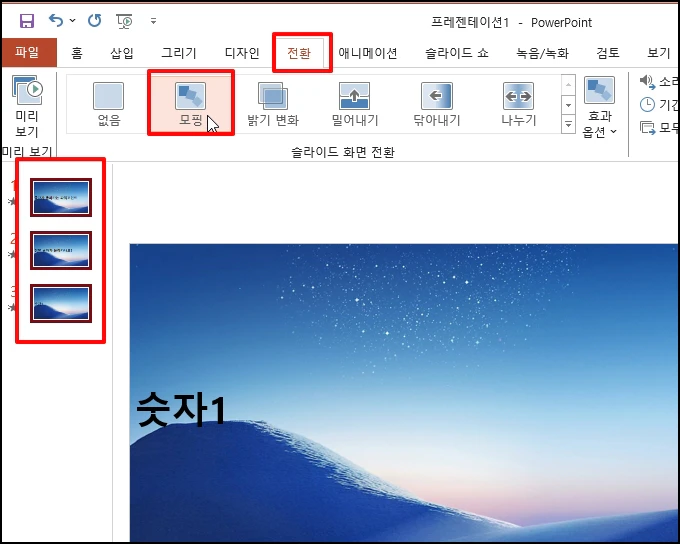파워포인트 PPT 텍스트 글자 올라가는 움직이는 애니메이션 적용하기
파워포인트로 텍스트에 다양한 애니메이션 효과를 적용할 수 있는데요
일반적인 문서보다는 프리젠테이션 시 사람들의 집중력을 높을 수 있는 효과가 있습니다.
텍스트를 이용해 글자가 위로 올라가는 애니메이션을 적용해볼 건데요.
그럼 방법을 알아보겠습니다.
파워포인트 실행 후 텍스트 상자를 선택 후 글자를 입력합니다.
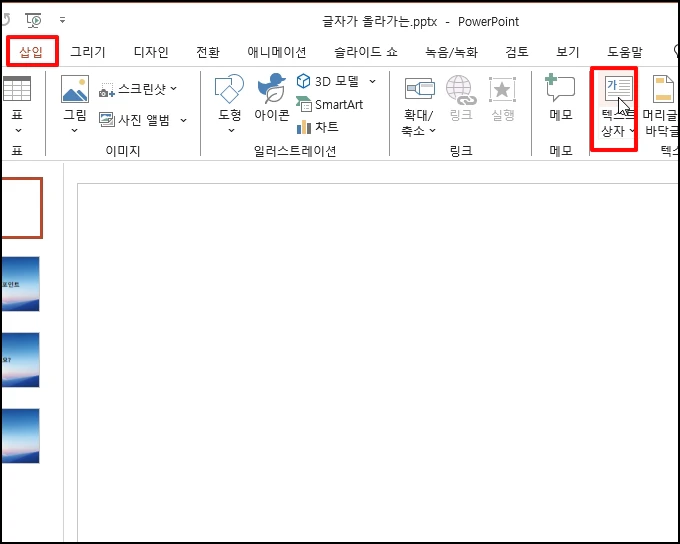
편집 용지에 텍스트 글상자가 추가되면 올라갈 글자를 입력해 주세요
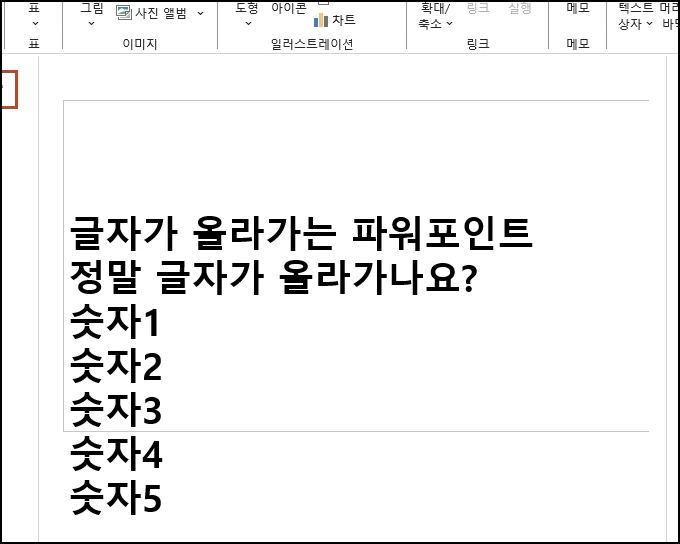
상단 메뉴 중 [삽입]을 선택 후 하위 메뉴 중 [도형]을 클릭합니다.
도형 메뉴가 나오면 직사각형을 선택해 주세요
선택한 직사각형 도형을 첫 줄 글자 위와 아래에 각각 그려줍니다.
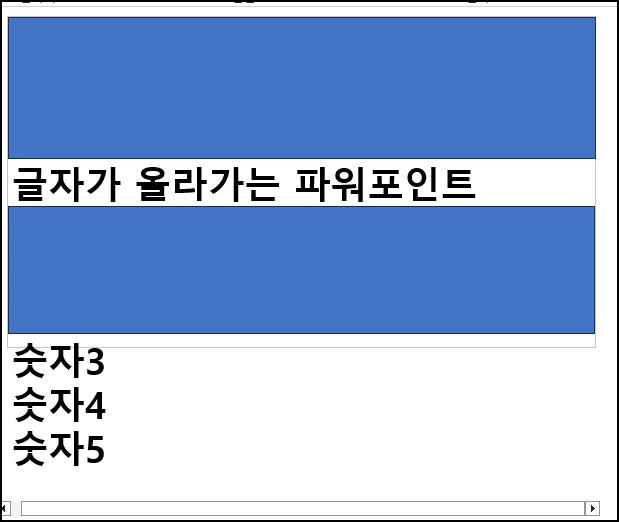
사각형을 선택 후 마우스 오른쪽 버튼을 클릭합니다. 메뉴가 나오면 [윤곽선] 선택 후 [윤곽선 없음]을 선택해 주세요

이제 배경을 넣어 줍니다. 도형에서 마우스 오른쪽 버튼 클릭 후 [도형 서식]을 선택합니다.
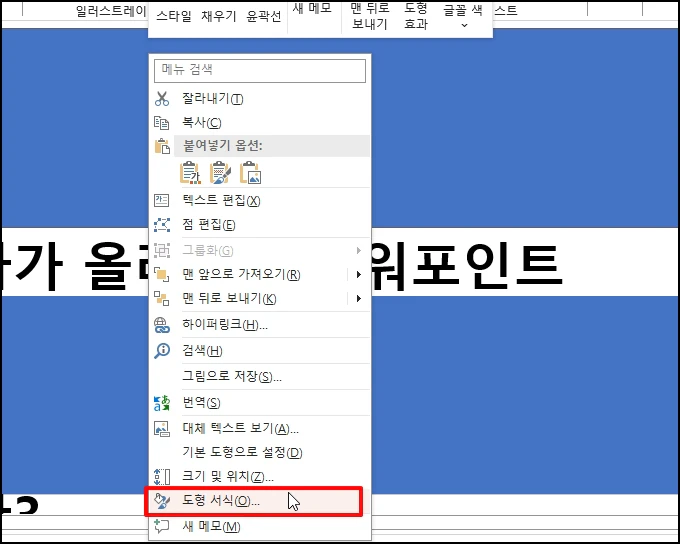
우측 도형 서식이 나오면 [채우기 및 선] 도형을 선택 후 [채우기]를 선택합니다. 채우기 하위 메뉴 중 [슬라이드 배경 채우기]를 선택해 주세요.
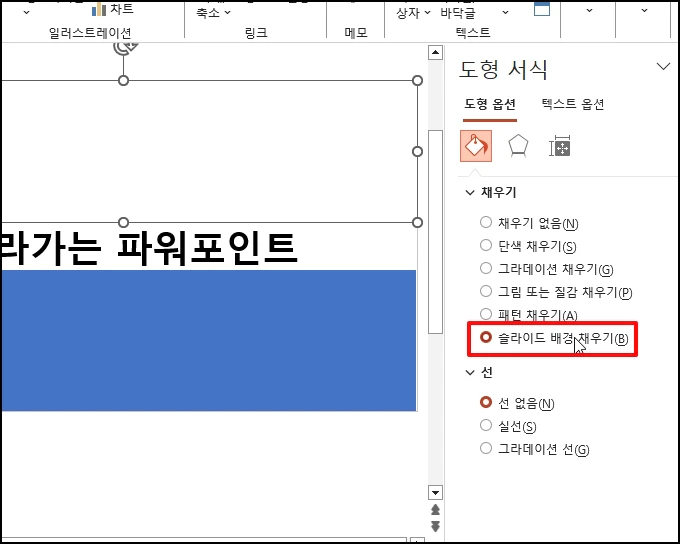
아래 도형도 동일하게 채우기를 [슬라이드 배경 채우기]를 선택합니다.
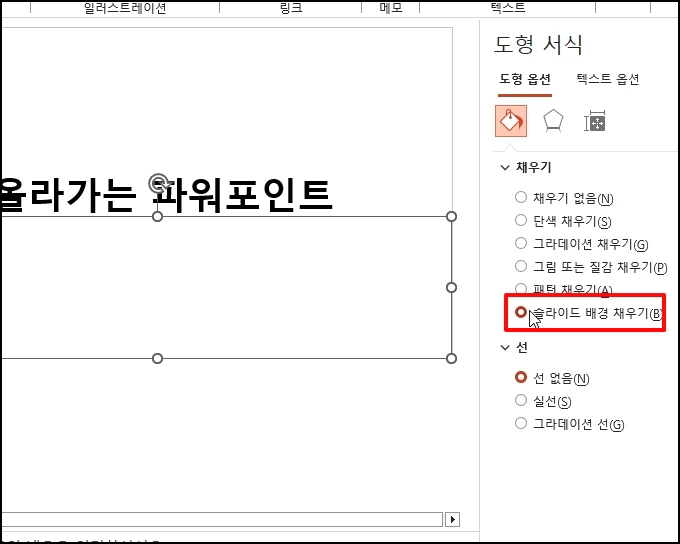
빈 곳에서 마우스 오른쪽 버튼을 클릭 후 메뉴가 열리면 [배경 서식]을 선택합니다.
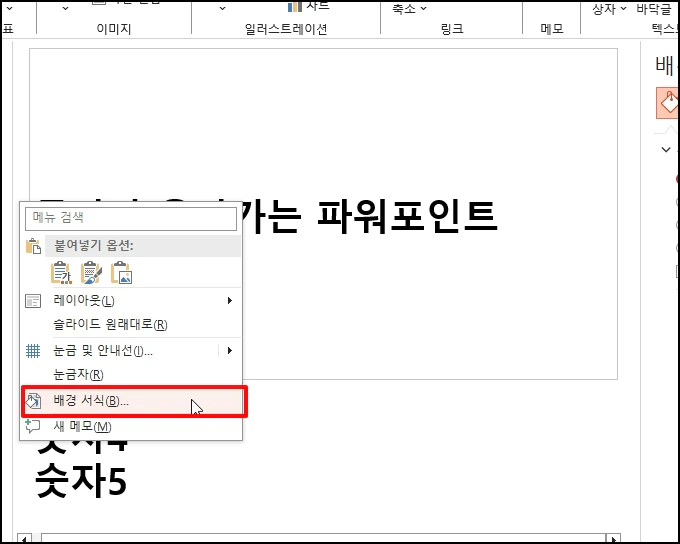
채우기에서 [그림 또는 질감 채우기]를 선택 후 그림 원본 아래 [삽입] 버튼을 클릭합니다.
탐색기 창이 열리면 배경 삽입할 이미지를 선택합니다.
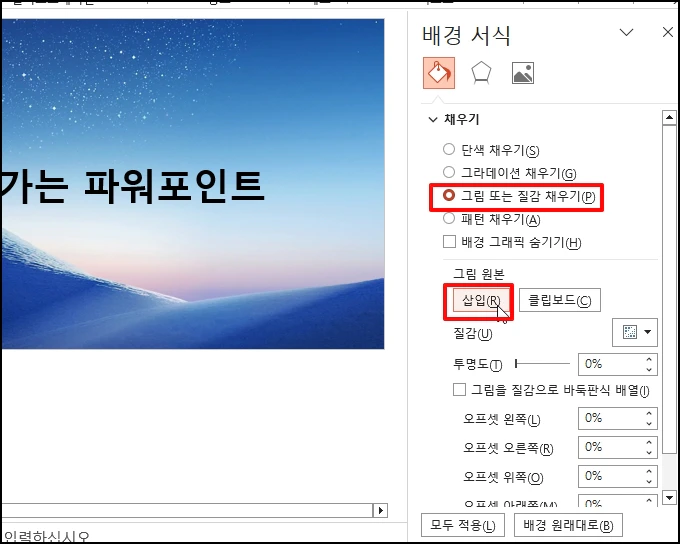
두 번째 슬라이드도 동일하게 작업하기 위해 첫 번째 슬라이드를 복사 후 붙여 넣기 합니다.
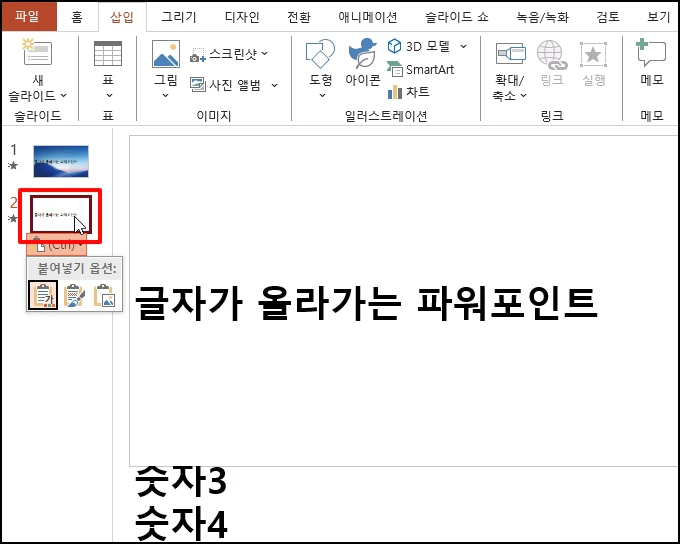
복사한 2번째 슬라이드에 배경 서식에 채우기를 [그림 또는 질감 채우기]를 선택합니다.
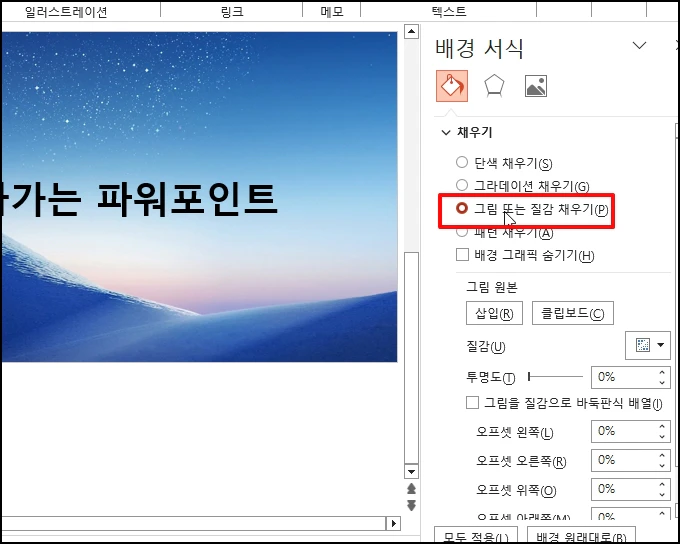
두 번째 슬라이드 텍스트를 글자를 위로 올려 다음 글자가 보이도록 합니다.
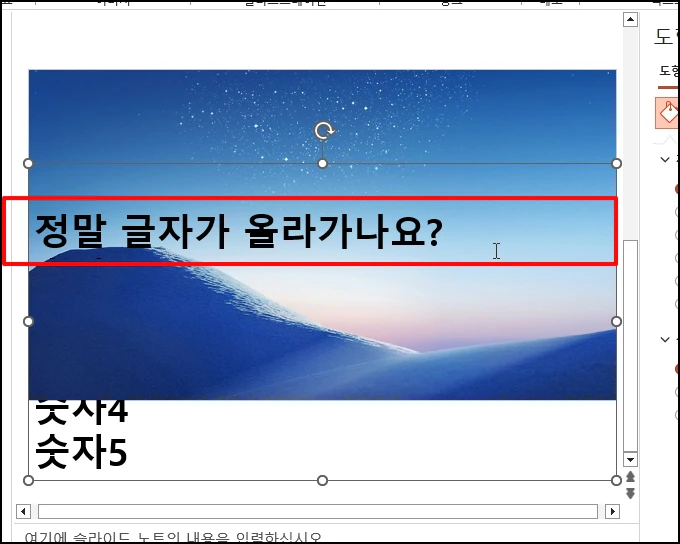
이렇게 글자가 올라가는 한줄씩 같은 작업을 반복합니다.
첫 번째 슬라이드 부터 마지막 글자가 올라가는 슬라이드까지 선택 후 상단 메뉴 중 [전환]을 선택합니다.
전환 하위 메뉴 중 [모핑]으로 선택해 주세요
이제 F5키를 눌러 슬라이드쇼에서 확인해 보시면 글자가 올라가는 것을 확인할 수 있습니다.
파워포인트 PPT 텍스트 글자 올라가는 움직이는 애니메이션 적용하기를 알아보았습니다.