엑셀 Excel 에서 셀 텍스트 글자와 같은 문자열 찾아 이동하는 하이퍼링크 연결 방법
엑셀에서 셀 텍스트와 동일한 문자열을 찾아 하이퍼링크를 연결하는 방법을 알아볼려고 합니다.
엑셀을 사용하면서 특정 문자열을 빠르게 찾고 이동하는 기능이 매우 유용한데요 이 때 사용하는 함수는 3가지 함수를 함수를 사용합니다.
예제를 통해 알아보겠습니다.
1. MATCH 함수
MATCH(찾을 값, 범위, 옵션) 으로 사용되는데요
사과를 먼저 찾는 찾기위해 Match 함수를 사용합니다.
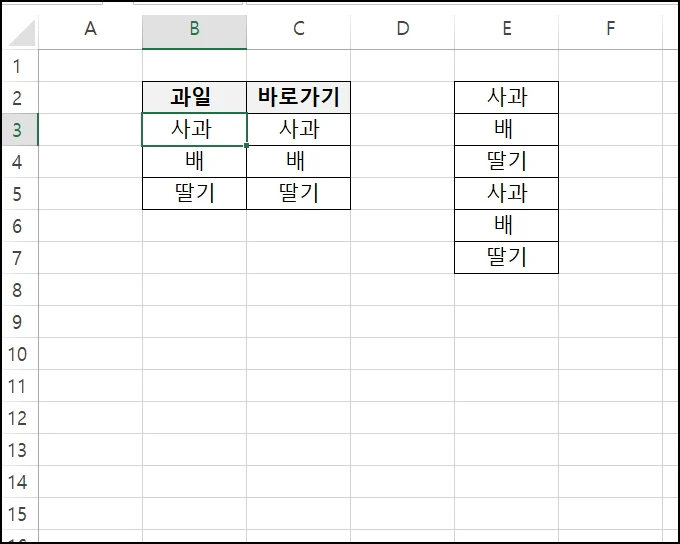
"=MATCH(" 입력 후 찾을 값을 선택하거나 직접 입력합니다.
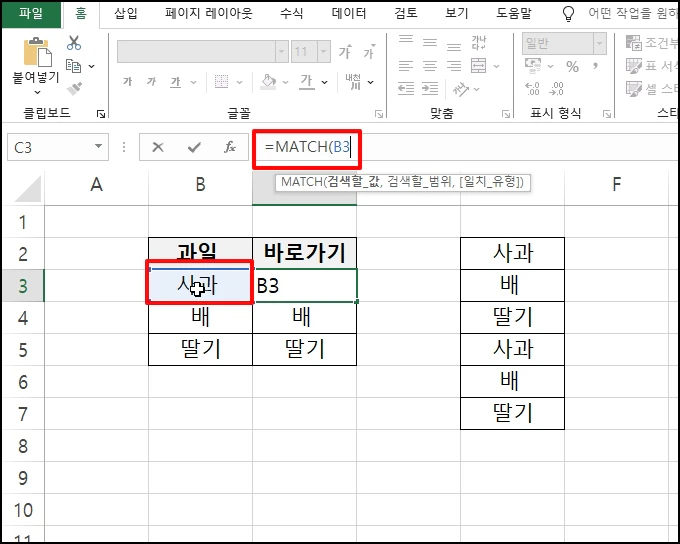
범위를입력하기 위해 E2~E7을 입력합니다.
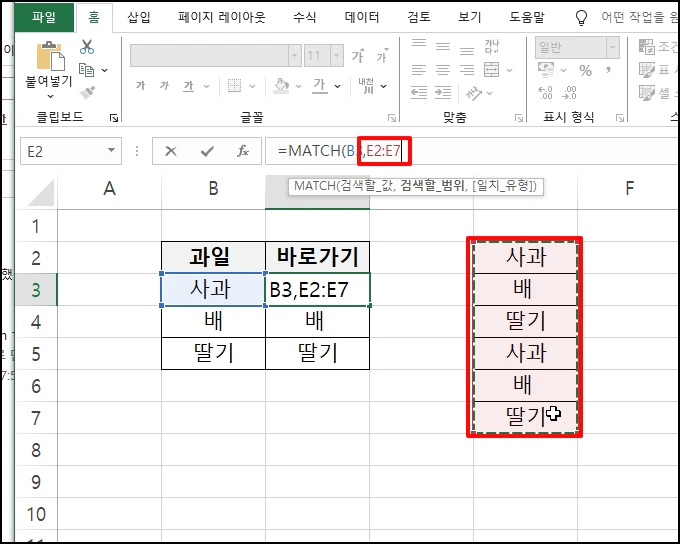
옵션은 0으로 정확히 일치하는 값을 찾을 겁니다.
=MATCH(B3,E2:E7,0)
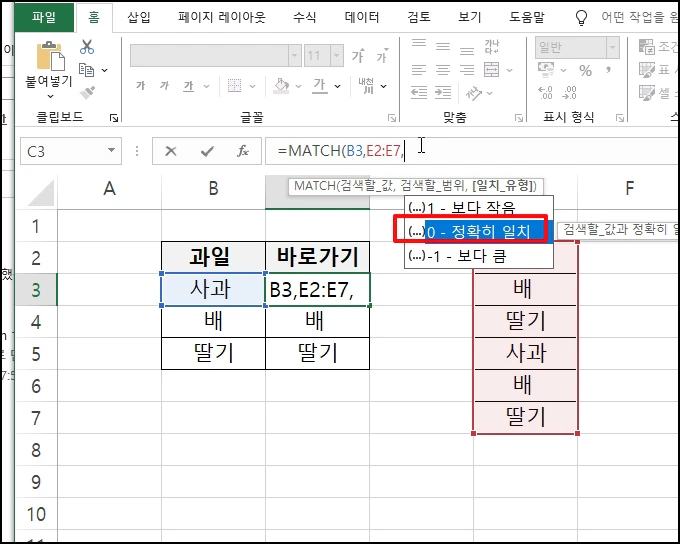
결괏값은 "1"이 나오는데요.
사과가 첫 번째 위치하고 있기 때문에 1을 반환합니다.
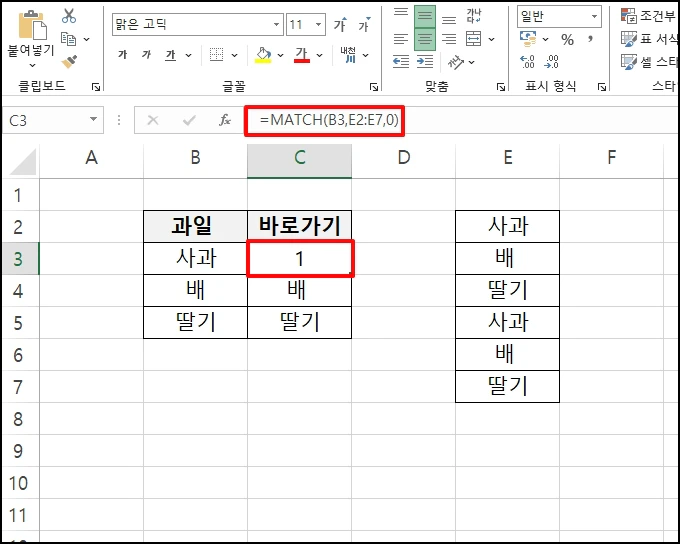
2. INDEX 함수
두 번째로 사용할 함수는 INDEX 함수입니다. 이 함수는 행번호를 반환해 주는 함수입니다.
INDEX(범위, [행 번호])
=INDEX(E2:E7,1)
범위는 : E2 ~ E7이고
행 번호에 1을 넣으면 "사과"가 반환됩니다.
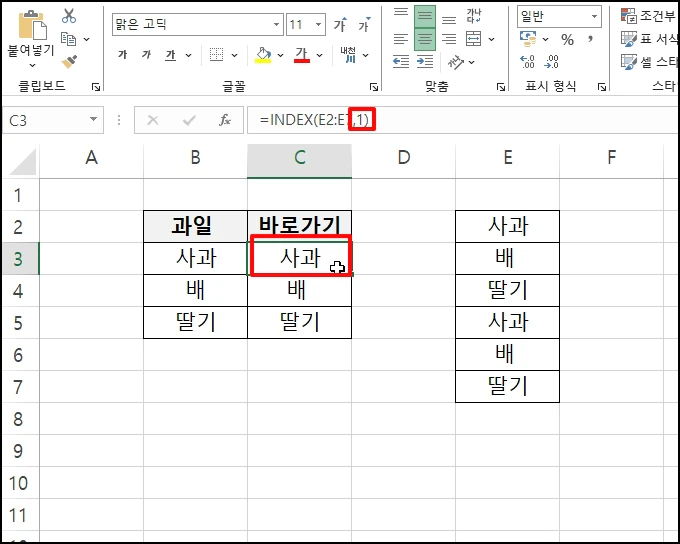
이제 "1" 자리에 위에서 사용했던 MATCH 반환 수식을 넣으면 됩니다.
=INDEX(E2:E7,MATCH(B3,E2:E7,0))
그럼 똑같이 "사과"가 반환됩니다.
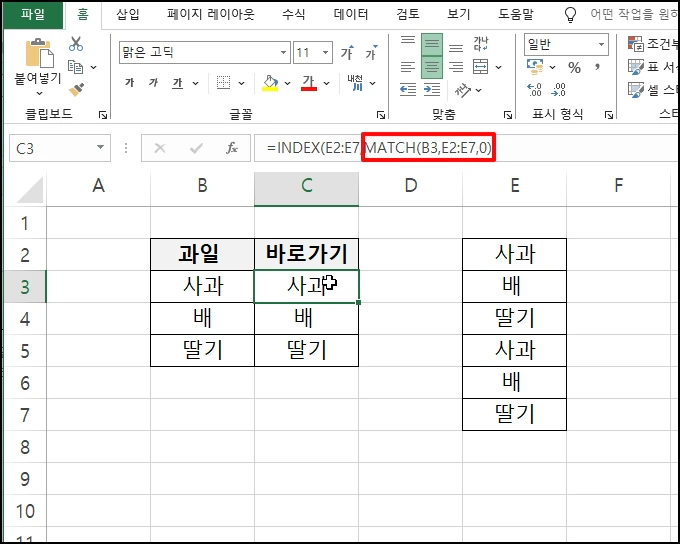
3. CELL함수
CELL 함수는 셀에 정보의 결괏값을 받는 함수입니다.
CELL(정보 유형, 셀 위치)로 사용됩니다.
배열로 사용할 때는 값을, 참조일 때는 셀의 위치를 반환합니다.
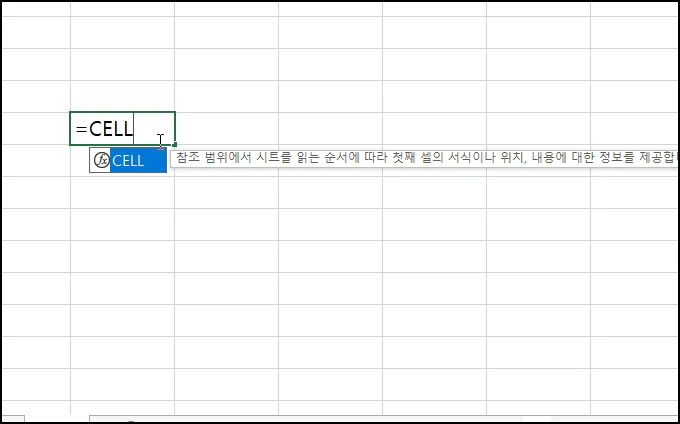
CELL 함수를 사용해서 위치를 반환하도록 합니다. 정보유형은"adress"를 넣고, 셀 위치는 위에 입력한 수식을 넣어줍니다.
=CELL("address",INDEX(E2:E7,MATCH(B3,E3:E7,0)))
을 하면 "사과" 값이 있는 셀의 절대주소가 반환됩니다.
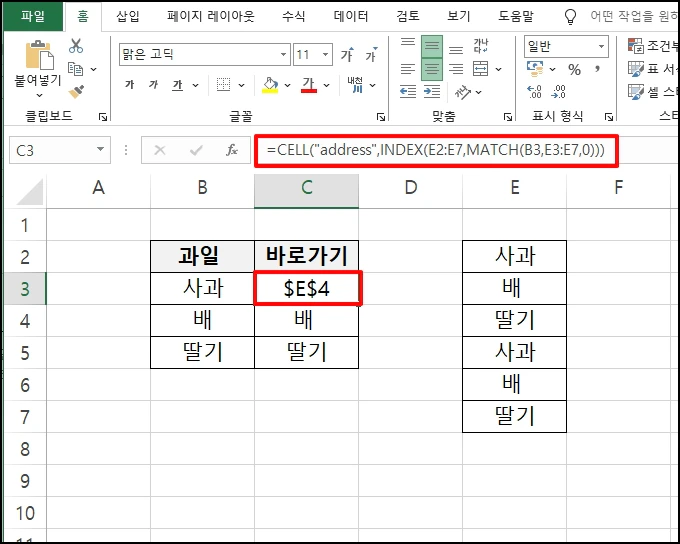
4. 하이퍼링크
이제 절대 주소가 나왔으니 마지막으로 하이퍼링크로 연결하면 됩니다
=HYPERLINK(링크 주소, 표시 이름) 으로 사용됩니다.
링크 주소 대신 위 CELL로 반환된 주솟값을 사용하면 됩니다.
표시 이름은 원래 이름을 지정합니다.
=HYPERLINK(CELL("address",INDEX(E2:E7,MATCH(B3,E2:E7,0))),B3)
다른 셀에 복사하기 위해 데이터가 적용된 E2: E7를 드래그 후 "F4"키를 눌러 절대 주소로 변경합니다.
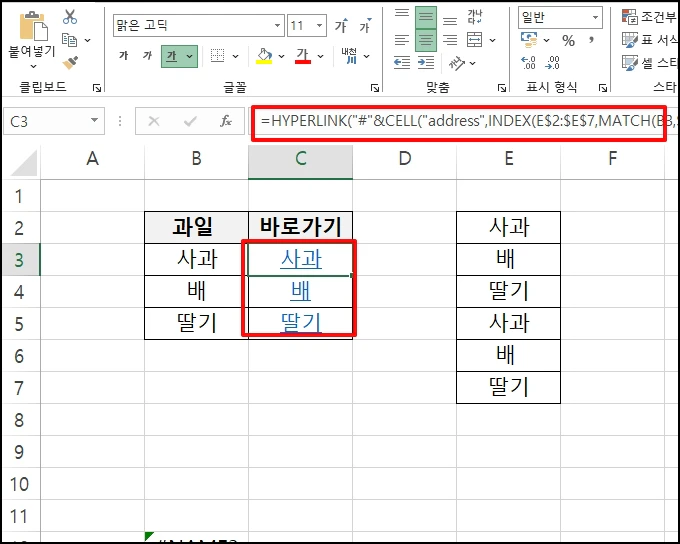
여기에 "#"을 추가하여 셀을 이동할 수 있도록 합니다.
HYPERLINK("#"& 을 넣어 줍니다.
최종 수식 입니다.
=HYPERLINK("#"&CELL("address",INDEX(E$2:$E$7,MATCH(B3,$E$2:$E$7,0))),B3)
바로가기에 링크가 걸려 밑줄이 생기고 클릭하면 해당 셀로 이동하게 됩니다.
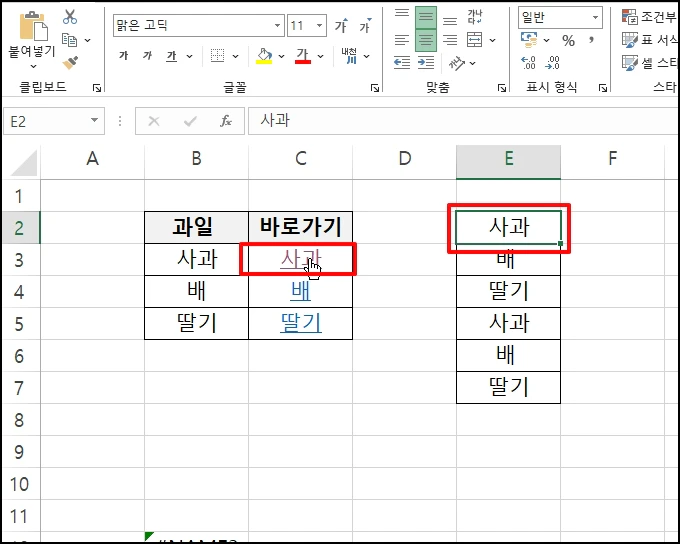
엑셀 Excel 에서 셀 텍스트 글자와 같은 문자열 찾아 이동하는 하이퍼링크 연결 방법