파워포인트 PPT 풍차 도형 회전하는 애니메이션 적용하는 방법
파워포인트를 활용해 프리젠테이션을 할 때 좀 더 시각적인 효과를 얻을 수 있다면
가독성이 높아져 주목을 받을 수 있는데요
파워포인트에서 풍차 도형을 만들고 이 도형을 회전하는 애니메이션을 적용하는 방법을
단계별로 천천히 알려드리겠습니다.
1. 도형 그리기
풍차 돌릴 도형부터 그려보겠습니다.
상단 메뉴 중 [삽입]-[도형]을 선택합니다.
도형이 나오면 이등변 삼각형을 선택해 주세요
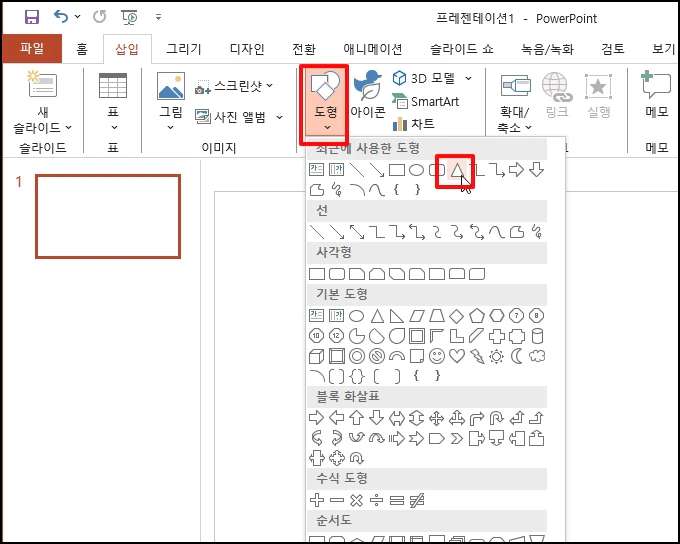
편집 용지에 드래그해서 삼각형을 그려줍니다. 풍차 날개를 표현하기 위해
너비는 가늘게 해주세요
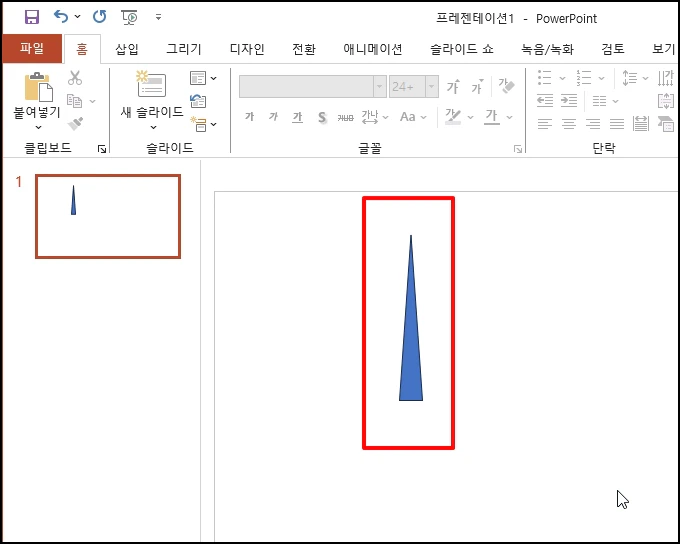
이번엔 도형 중 [타원]을 선택합니다. 삼각형 아래 밑변 크기로 그리고
삼각형 밑변과 겹쳐 줍니다.
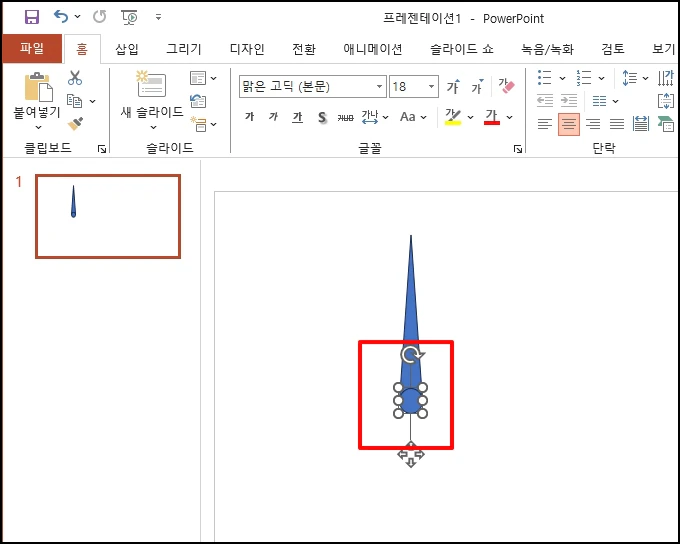
도형 2개를 선택 후 [서식]을 선택 후 [도형 병합] -[통합]을 선택합니다.
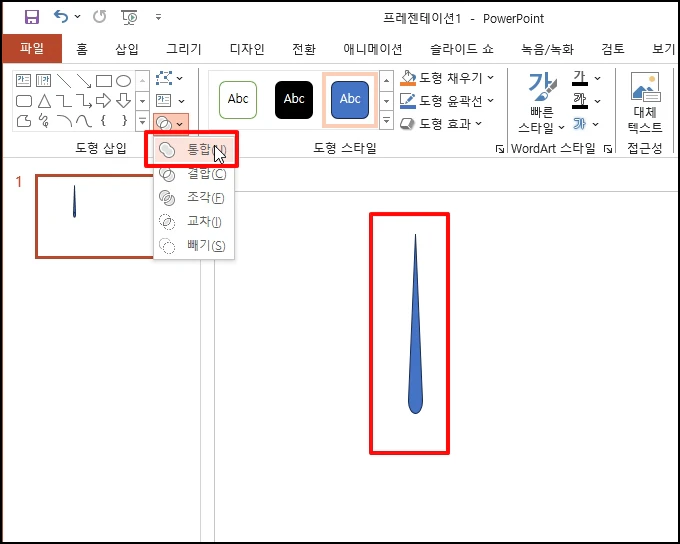
이제 도형이 하나의 객체로 되었는데요. 도형 선택 후 "Ctrl + C"키를 눌러 복사 후 "Ctrl+ V" 키를 눌러 붙여넣기 합니다.
동일할 도형이 하나 생기는데요. 복사한 도형 선택 후 마우스 오른쪽 버튼을 클릭합니다. 메뉴가 열리면 [도형 서식]을 선택해 주세요
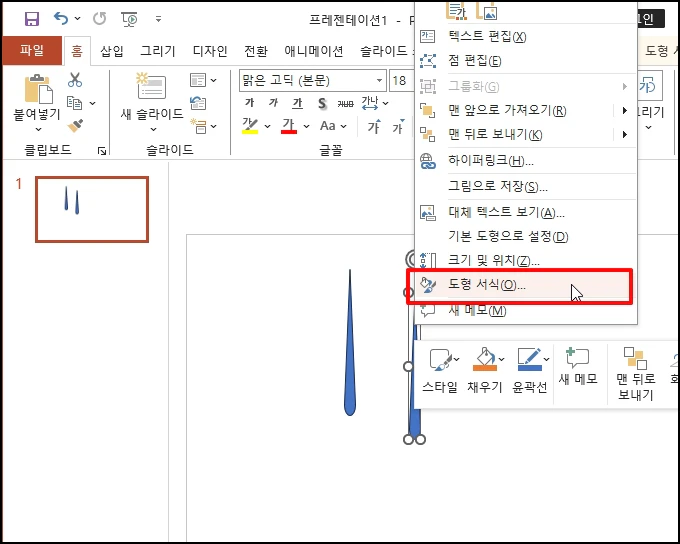
도형 서식 메뉴가 우측에 열리면 [크기 및 속성] 아이콘을 선택합니다.
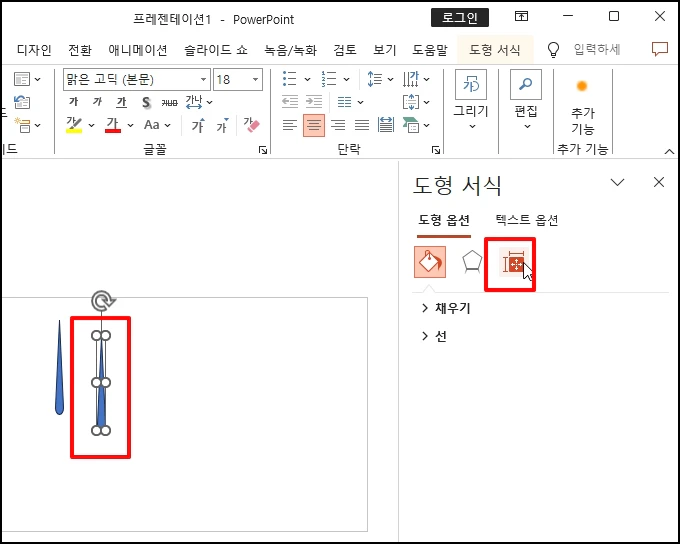
하위 메뉴가 나오면 [크기] 아래 회전 값을 "120" 로 입력해 주세요
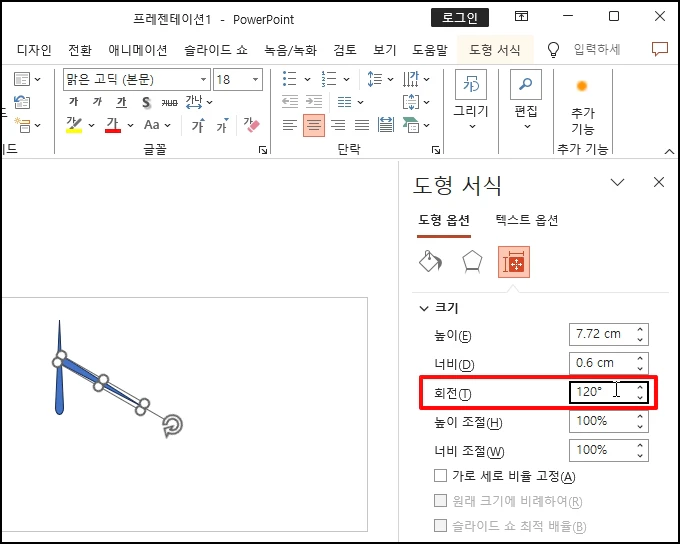
도형을 또 하나 복사 후 이번엔 "-120"으로 넣어주세요
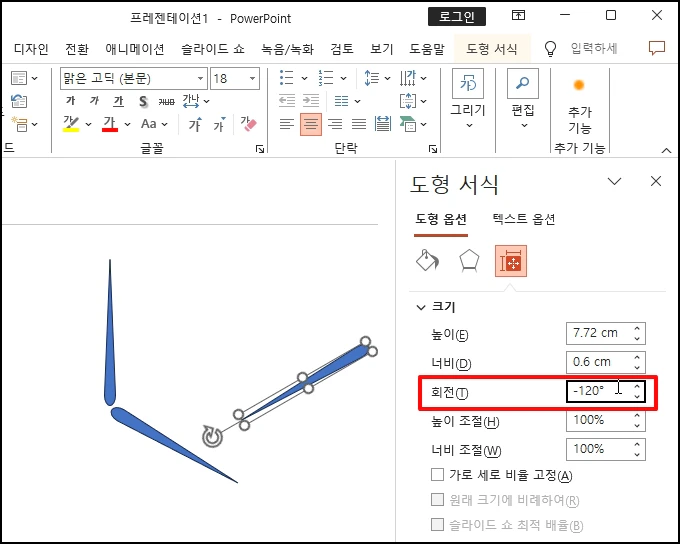
2 개의 도형을 풍차 모양으로 정리합니다.
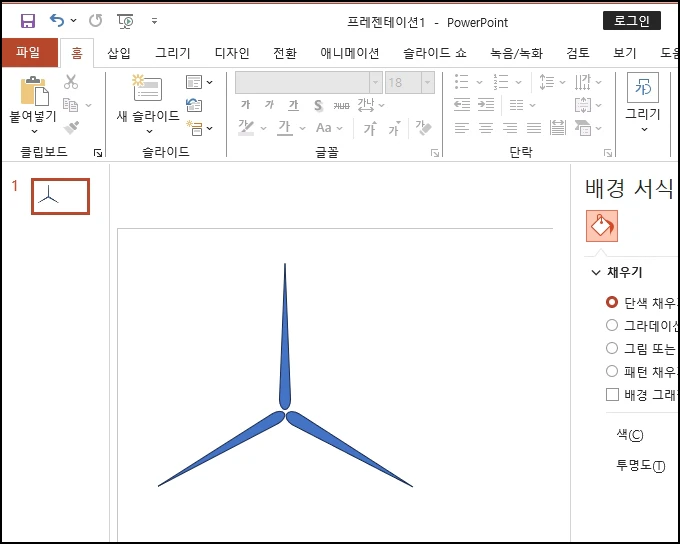
이제 모든 도형을 선택 후 마우스 오른쪽 버튼을 클릭 후 [그룹화]-[그룹]을 선택해 주세요
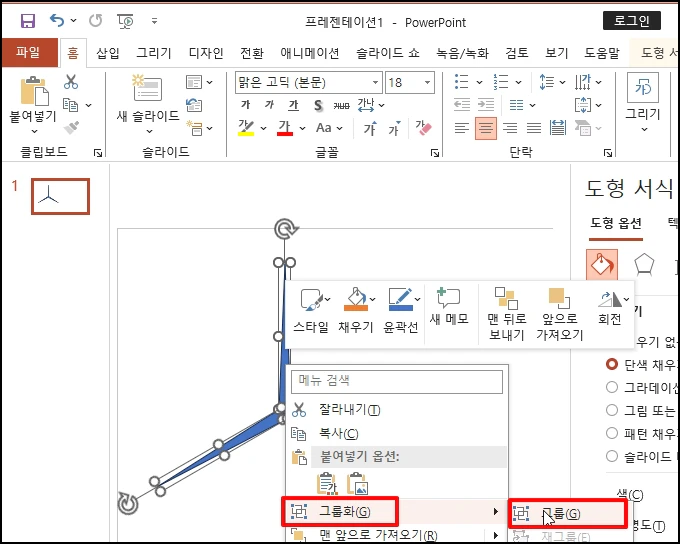
이제 풍차 모양이 완성되었습니다. 회전만 시키면 되겠네요
회전하기 위해 그룹화된 도형 선택 합니다.
상단 메뉴 중 [애니메이션]을 선택합니다.
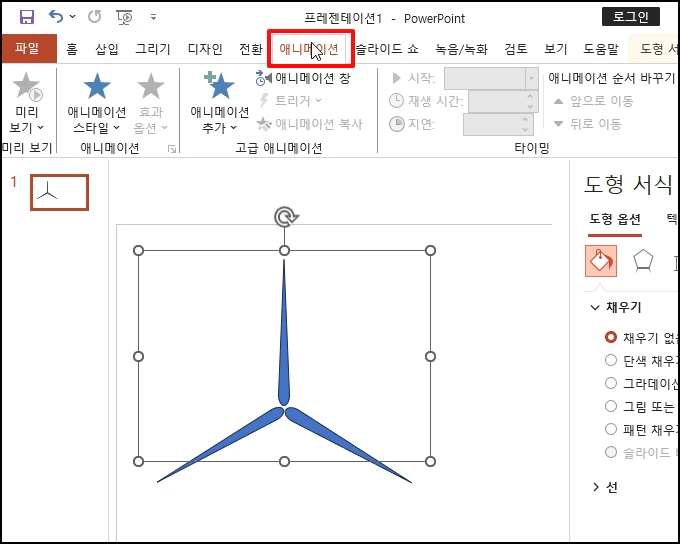
이제 강조의 [회전]을 선택합니다.
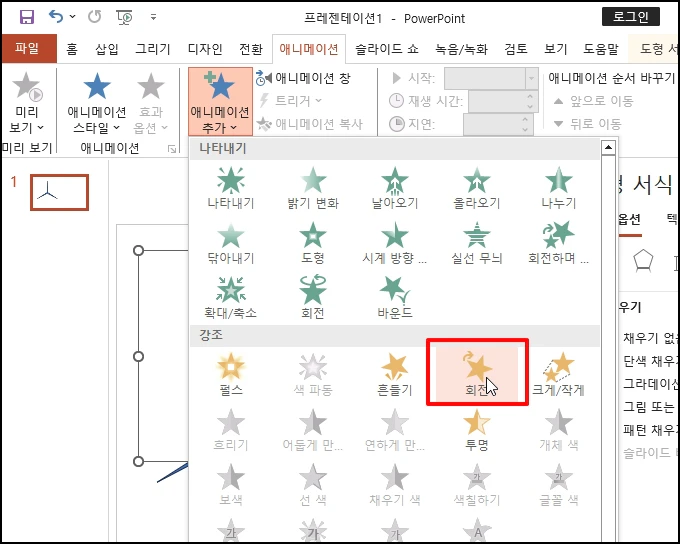
애니메이션이 그려지면 회전이 이상하게 됩니다.
회전축을 변경해야 하는데요. 아쉽게도 변경하는 기능이 없기 때문에 강제로 변경해야 합니다.
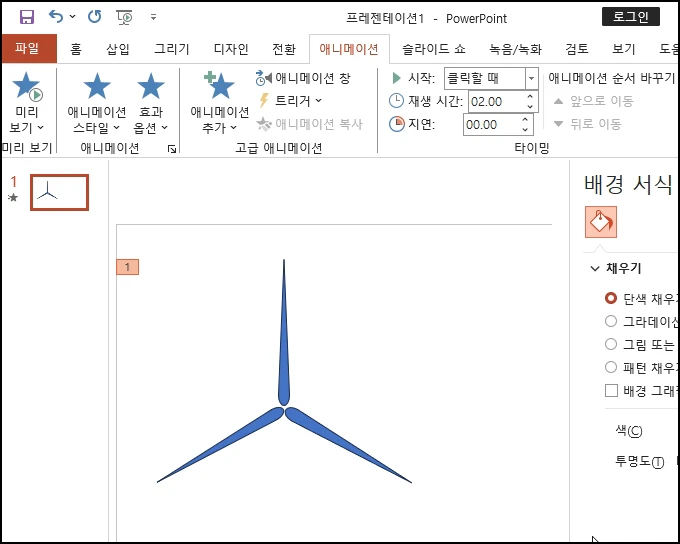
상단 메뉴 중 [삽입]-[도형]을 선택해서 삼각형을 선택합니다.
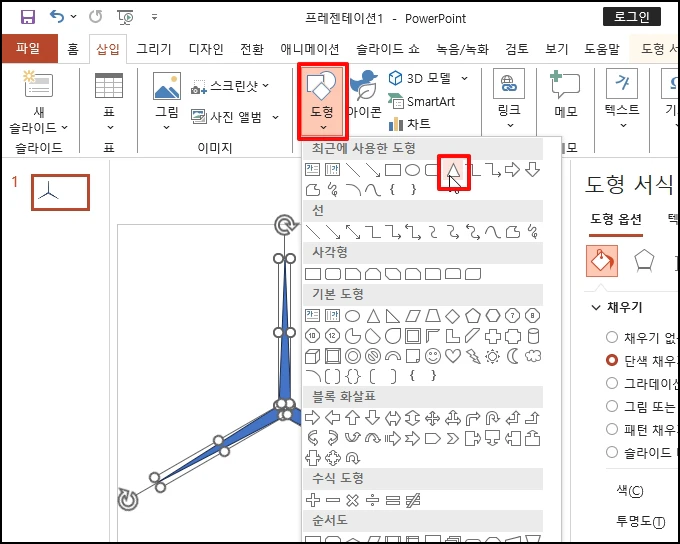
풍차 날개 상단 꼭짓점 부터 풍차 중심까지 그려 줍니다.
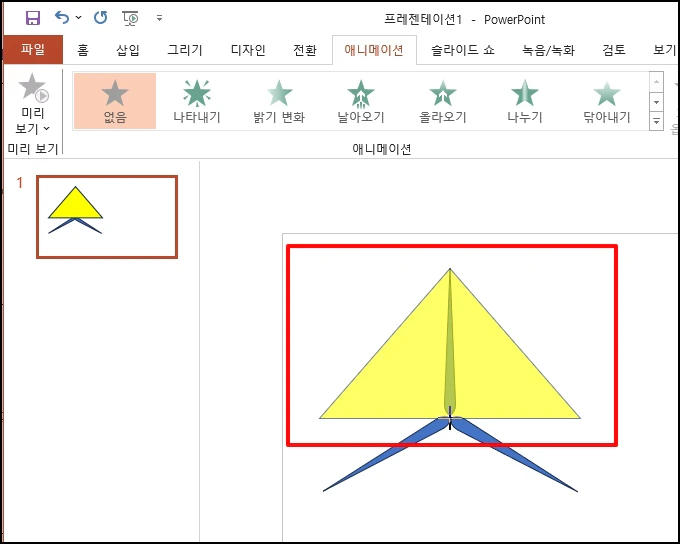
삼각형을 복사해 아래로 내려줍니다.
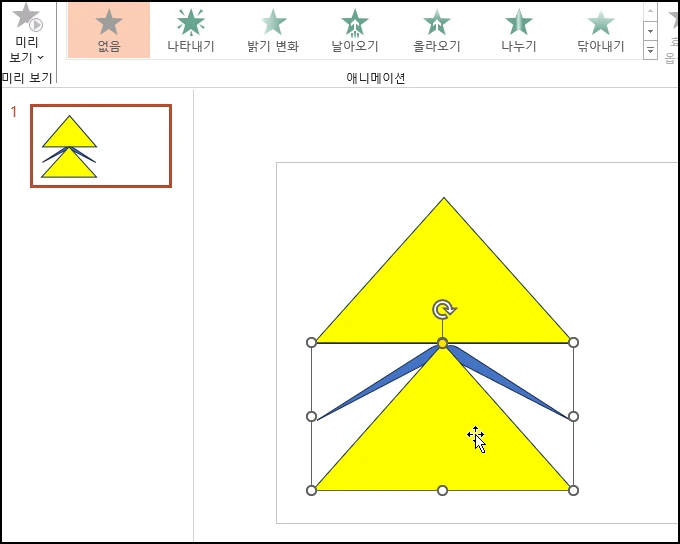
두개의 추가한 삼각형을 선택 후 마우스 오른쪽 버튼 클릭 후 [채우기]를 선택 후
[채우기 없음]을 선택합니다. 동일한 작업으로 상단 [채우기] 오른쪽에 위치한 [윤곽선]을 선택 후 [윤곽선 없음]도 합니다.
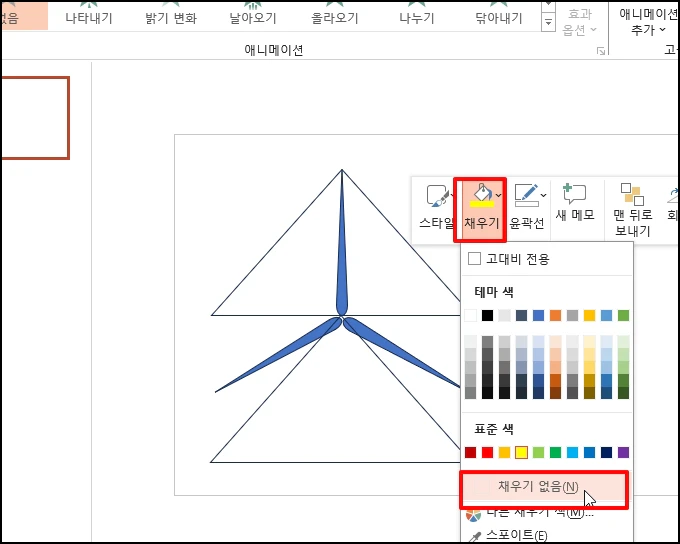
도형이 사라졌는데요. 풍차 날개와 함께 드래그해서 선택합니다. 모두 선택되면 마우스 오른쪽 버튼 클릭 후 [그룹화]-[그룹]을 선택합니다. 이제 중심이 변경 되었습니다.
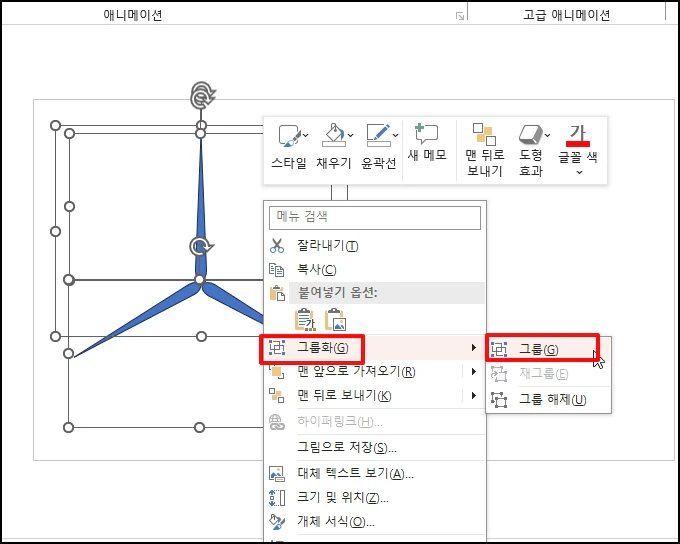
이제 다시 회전만 하면 되는데요. 상위 메뉴 중 [애니메이션]-[회전]을 선택하시면 됩니다.
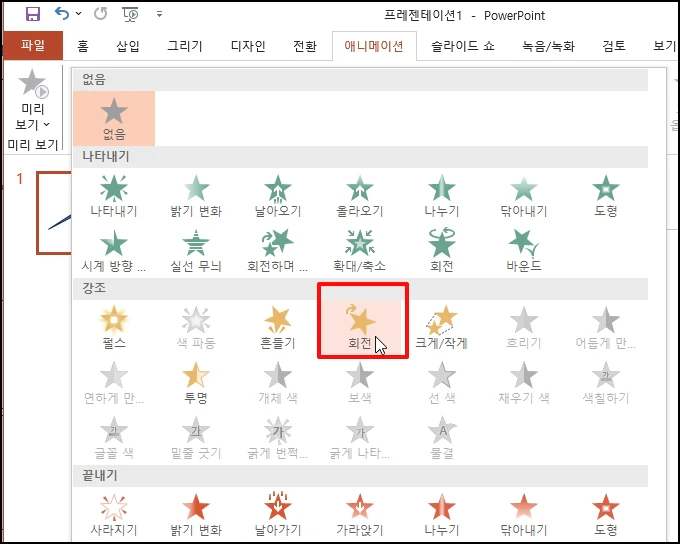
우측 애니메이션 창이 나오는데요. [재생 시작]을 누르면 풍차가 돌아갑니다. 보이지 않으면 [애니메이션 창]을 선택하시면 됩니다.
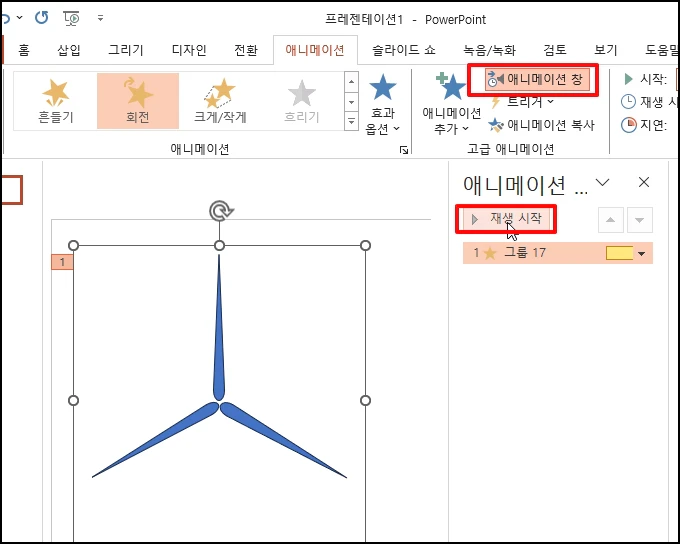
연속 회전을 하기 위해 생성된 애니메이션 그룹에서 마우스 오른쪽 버튼을 클릭합니다.
메뉴가 열리면 [타이밍] 탭을 선택합니다.
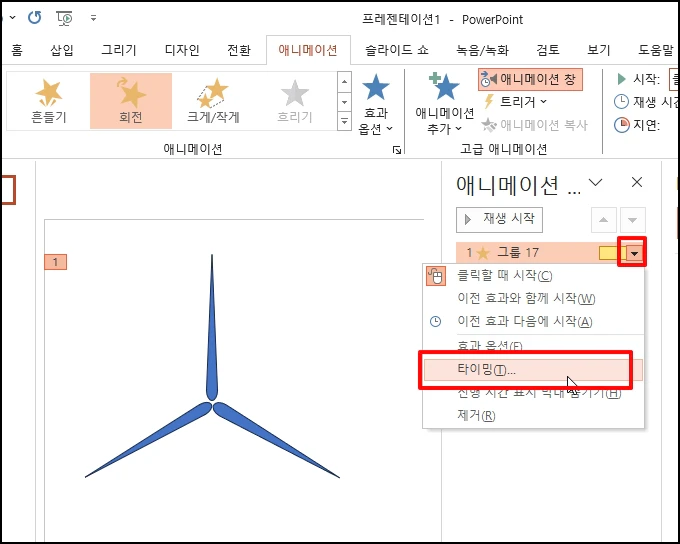
반복에서 [슬라이드 끝날 때까지]를 선택 후 [확인] 버튼을 클릭합니다.
프레젠테이션 모드로 이동하면 다음 슬라이드로 넘어갈 때까지 계속 회전하는 것을 확인할 수 있습니다
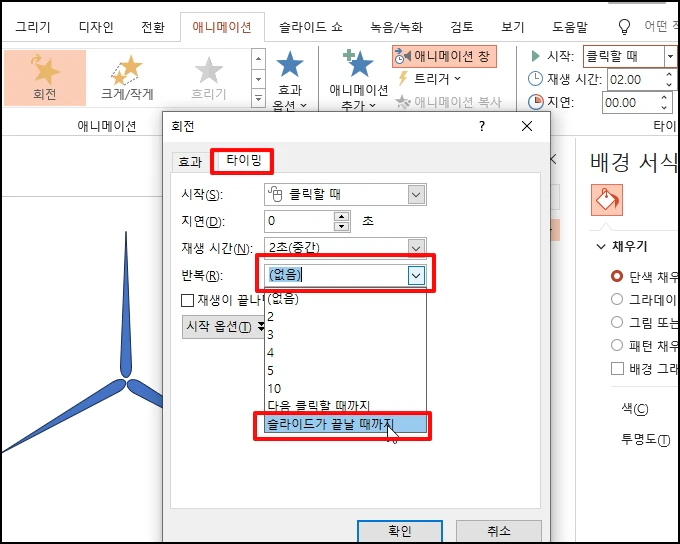
파워포인트 PPT 풍차 도형 회전하는 애니메이션 적용하는 방법을 알아보았습니다.