파워포인트 PPT 특정 오브젝트 3D 회전하며 설명하는 화면 만드는 방법
파워포인트 작업 시 텍스트를 사용하고 보는 사람으로 하여금 집중도를 높이기 위해
도형에 애니메이션을 적용합니다.
화면 전환 시 단순 화면이 이동되는 것보다는 애니메이션을 적용하여 좀 더 효과적으로
화면의 흐름을 넘어가게 하기 위함인데요
슬라이드 전환 시 3D효과를 넣어 보겠습니다.
파워포인트 실행 후 빈 화면에 마우스 오른쪽 버튼 클릭 후 메뉴가 나오면 [배경 서식]을 선택합니다.

오른쪽 배경 서식 화면이 나오는데요.
[채우기] 아이콘 선택 후 하위 메뉴 중 [그림 또는 질감 채우기]를 선택합니다.

배경 이미지를 삽입하기 위해 [삽입]을 선택해 주세요

그림 삽입 창이 열리면 [파일에서]를 선택합니다.

그림 삽입 탐색기 창이 열리면 배경 이미지로 사용할 이미지를 선택 후 [열기] 버튼을 클릭합니다.
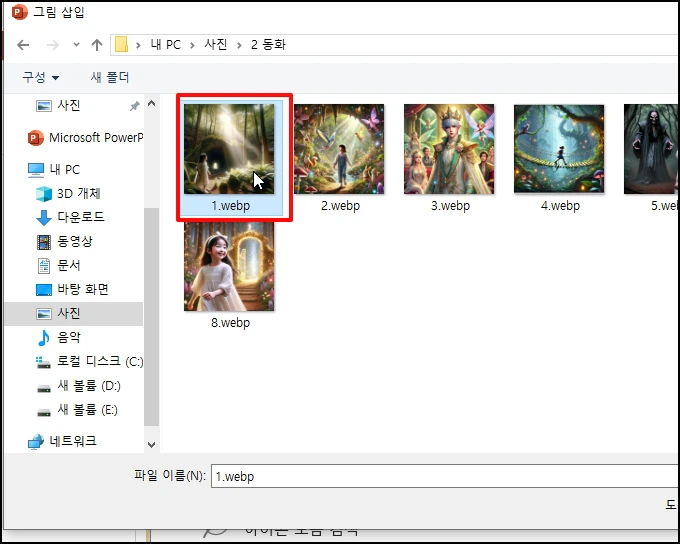
슬라이드에 배경이 삽입되었습니다.
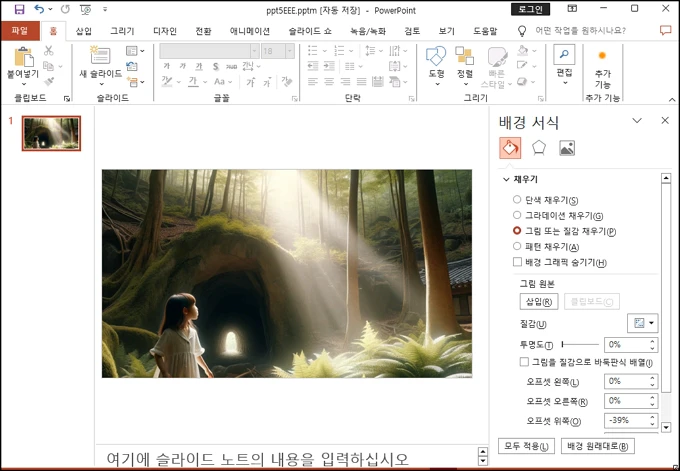
이제 내용을 추가하기 위해 상단 메뉴 중 [삽입] 도형을 선택 후 둥근 사각형을 선택해 주세요
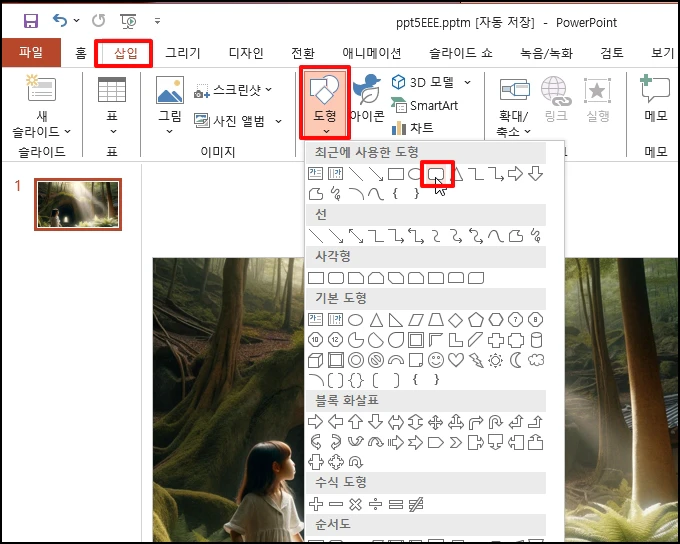
슬라이드에 드래그하여 둥근 도형을 삽입합니다.
삽입된 도형에서 마우스 오른쪽 버튼 클릭 후 [채우기]를 선택 후 배경에 잘 어울리는 색으로 변경합니다.
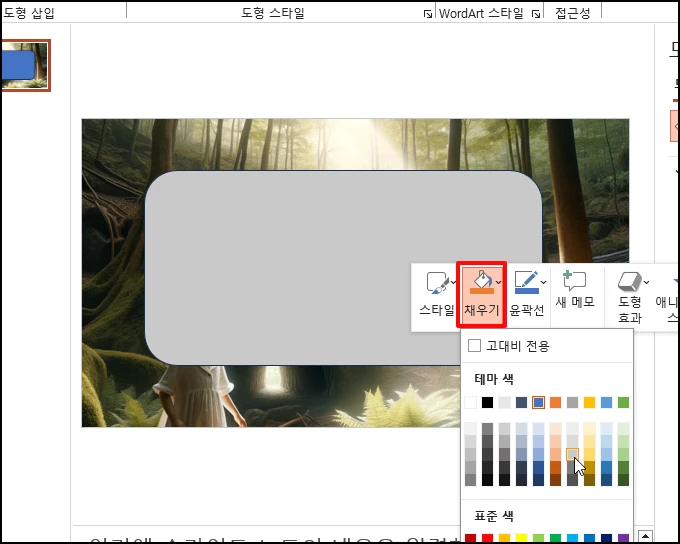
도형 선택 후 마우스 오른쪽 버튼 클릭 후 [도형 서식]을 선택합니다.
우측 도형 서식이 나오면 투명도를 "35%"로 선택해 주세요

상단 메뉴 중 [삽입]-[텍스트 상자]를 선택해 주세요
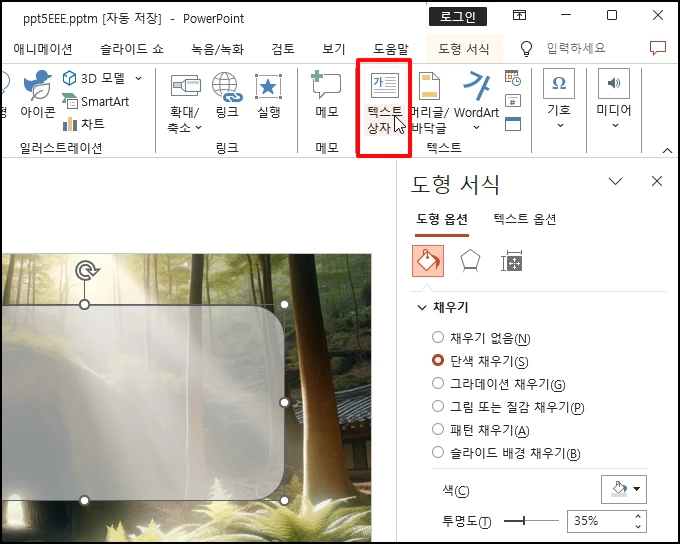
도형 위에 글자를 삽입합니다.
도형에서 글자를 뺄 거라서 가능한 굵은 글꼴을 선택해 주세요
글자 크기를 "150" 이상 도형의 크기에 맞게 적당히 키워주시고 굵게 아이콘도 눌러주세요
글자 선택 후 글꼴은 [HY 견고딕]으로 변경합니다.
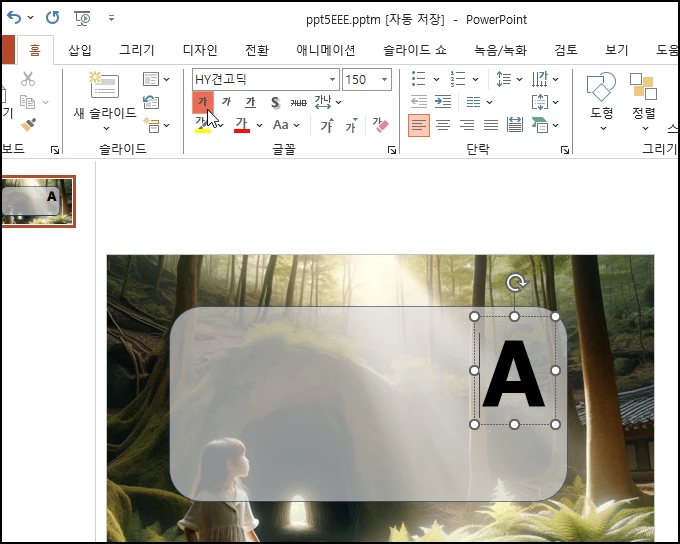
왼쪽에는 슬라이드 내용을 삽입합니다.
슬라이드를 복사 후 오른쪽 큰 텍스트와 내용을 변경합니다.
여러 개의 슬라이드가 완성해 주세요 다른 슬라이드에도 동일한 배경을 적용시켜 주세요.
이제 글자를 빼기위해 도형 먼저 선택 후 글자를 같이 선택합니다.
상단 메뉴 중 [도형 서식]을 선택 후 [도형 병합]-[빼기]를 선택합니다.
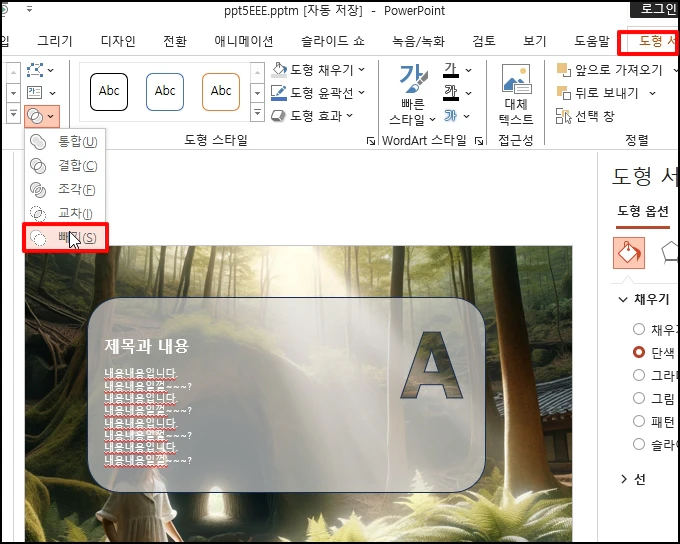
첫 번째 슬라이드는 제외한 모든 슬라이드를 선택 후 상단 메뉴 중 [회전]을 선택합니다.
전환 애니메이션 중 [회전]을 선택해 주세요. 회전이 보이지 않으면 우측 하단 [자세히]를 선택하시면 됩니다.
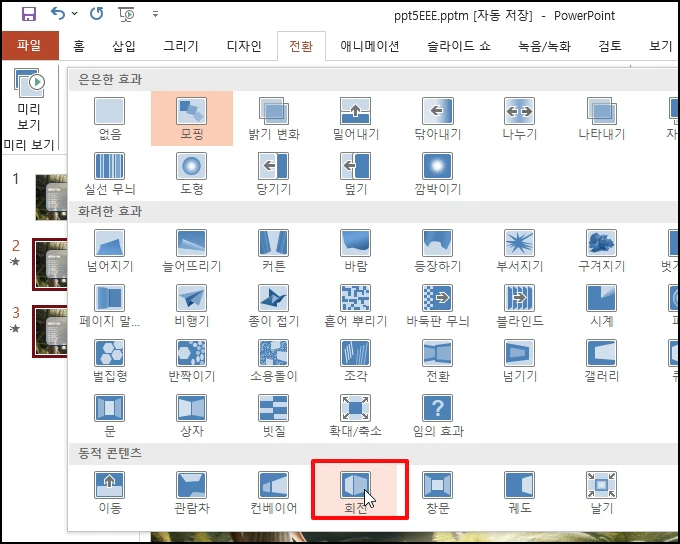
이제 F5키를 눌러 프레젠테이션을 진행하면 화면 전환 시 3D로 전환되는 것을 확인할 수 있습니다.
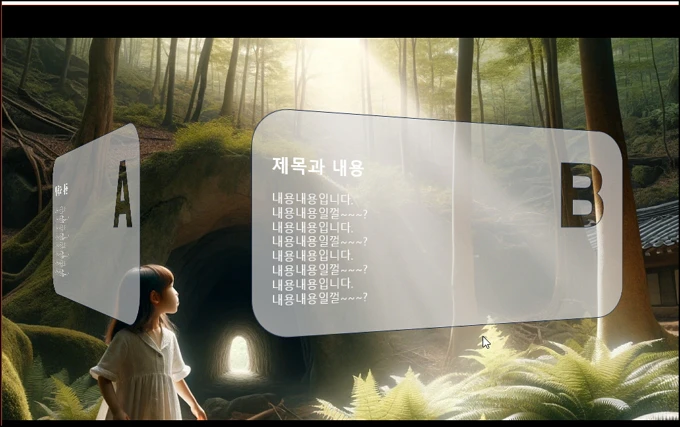
파워포인트 PPT 특정 오브젝트 3D 회전하며 설명하는 화면 만드는 방법을 알아보았습니다.