파워포인트 PPT 인트로 메뉴 펼쳤다 접히는 애니메이션 적용 하기
파워포인트에서 프리젠테이션 처음 작업 시 인트로 화면이 나오게 됩니다.
그냥 인트로 화면만 나오고 다음 슬라이드로 넘어간다면
그냥 이런 메뉴가 나오겠구나 정도 생각들지만 화려한 애니메이션이 적용된 메뉴를 보면서 시작하면
뭔가를 준비했구나 하는 기대감이 들 수 있습니다.
파워포인트에서 메뉴를 펼쳤다 접혔다하는 애니메이션을 만들어보겠습니다.
상단 메뉴 중 [삽입] 도형 - [사각형]을 선택합니다.
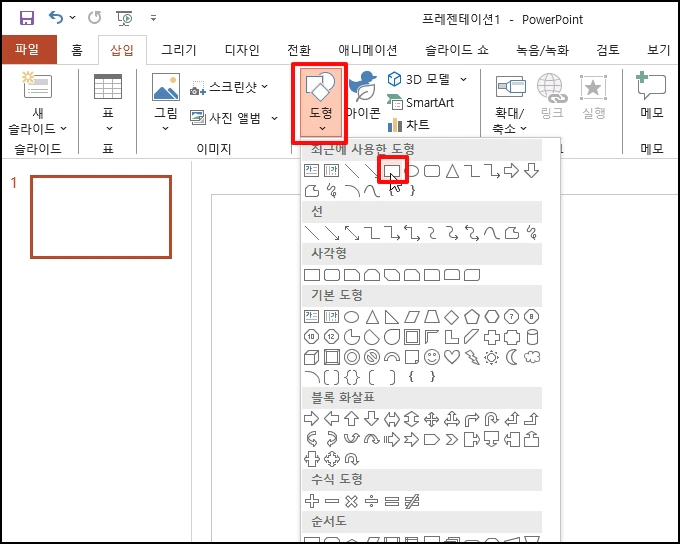
편집용지 좌측에 사각형을 상하위 곽차게 그려줍니다.
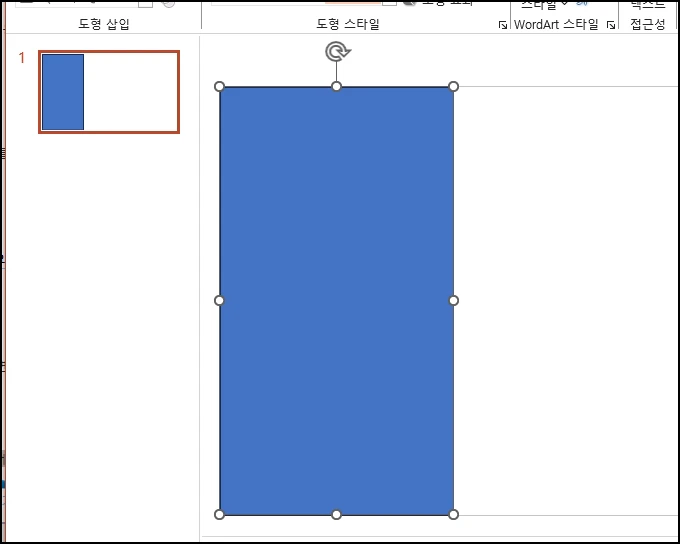
다시 도형 중 삼각형을 선택합니다.
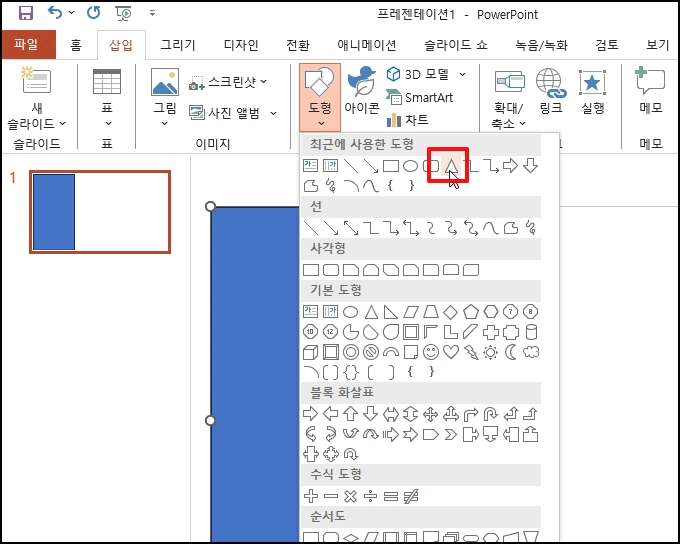
편집 용이지에 그리고 회전을 하여 사각형에 붙여 줍니다.
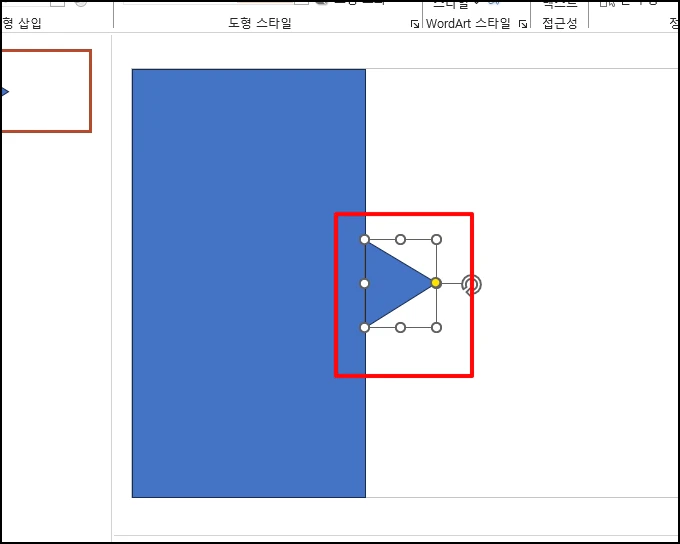
사각형과 삼각형을 선택 후 상단 메뉴 중 [서식]을 선택합니다.
하위 메뉴가 나오면 [도형 병합]-[통합]을 선택해 주세요
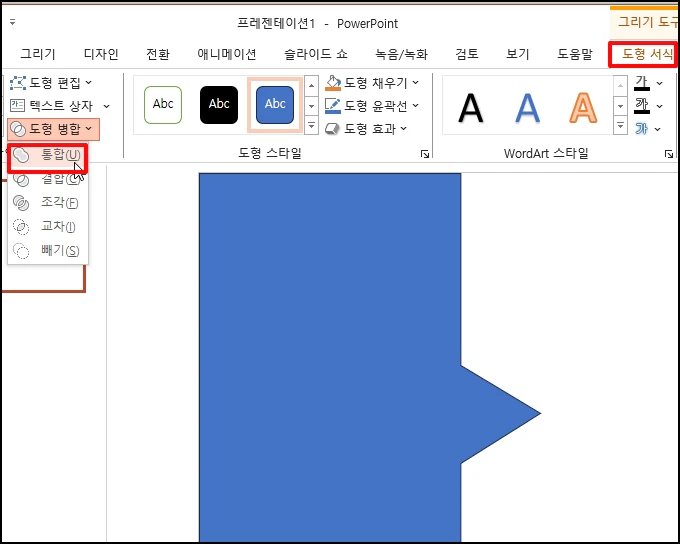
하나의 도형이 되었습니다. 글자를 삽입하기 위해 [삽입]-[글상자]를 선택합니다
편집 용지에 드래그 후 "A"를 입력합니다.
"A"를 선택 후 "굵게"를 선택합니다.
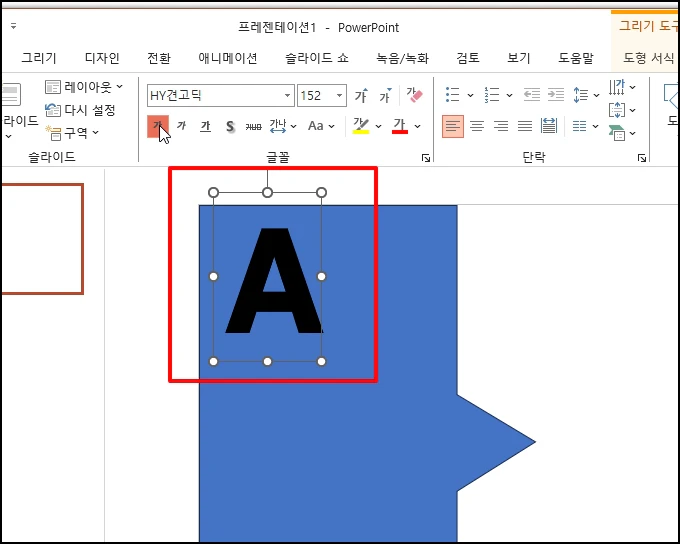
아래 제목과 관련 내용을 삽입합니다.
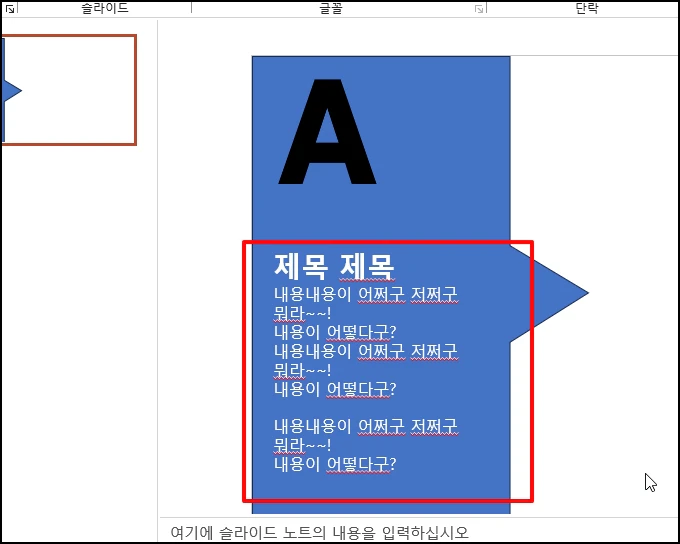
작업하기 편하게 모두 선택 후 그룹으로 묶어 줍니다. 그룹 지정 되도 텍스트는 수정할 수 있습니다.
전체 선택 후 마우스 오른쪽 버튼을 클릭합니다. 메뉴가 열리면 [그룹화]-[그룹]을 선택해 주세요

이제 메뉴별로 여러개 복사합니다. 복사가 되면 겹치게 정렬해주세요
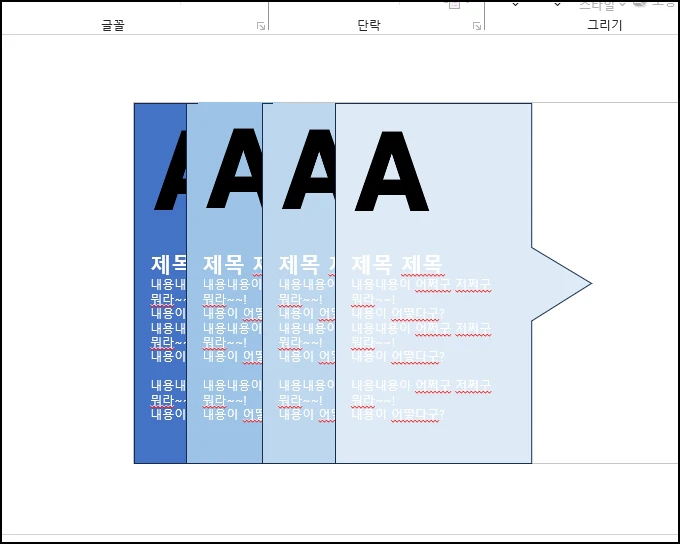
레이어 순서 변경 가장 왼쪽 도형이 가장 위로 올라오도록 하기 위해
오른쪽 도형 부터 마우스 오른쪽 버튼 클릭 후 [맨 앞으로 가져오기]-[맨 앞으로 가져오기]를 클릭합니다.
왼쪽 첫 번째 도형이 맨 앞으로 가져오기를 마지막에 실행하기 위해 오른족 부터 왼쪽순으로 적용합니다.
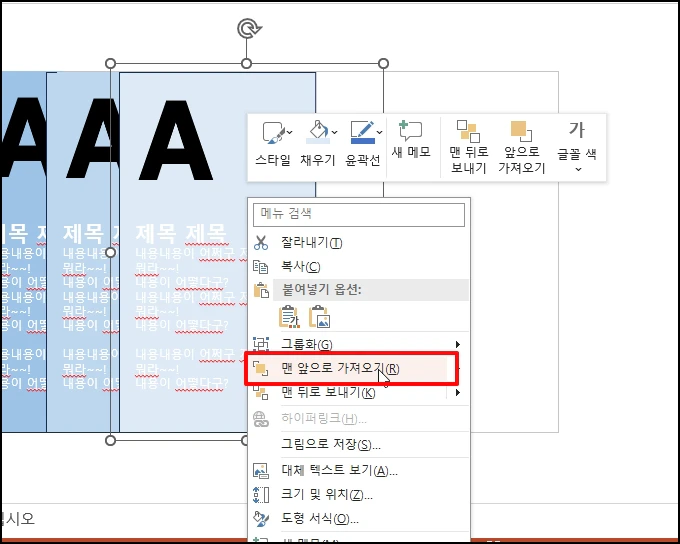
내용 수정 후 아래와 같이 이동 합니다.
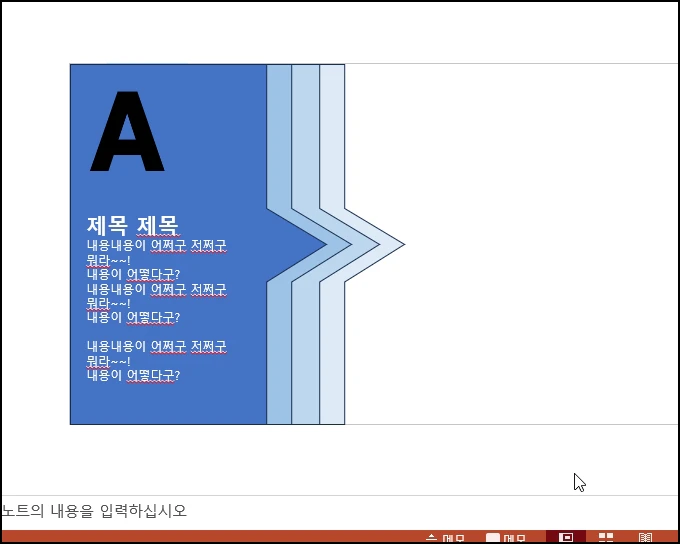
첫 번째 슬라이드 복사 후 븥여넣기해서 두 번째 슬라이드를 생성합니다.
상단 메뉴 중 [전환]을 선택합니다.
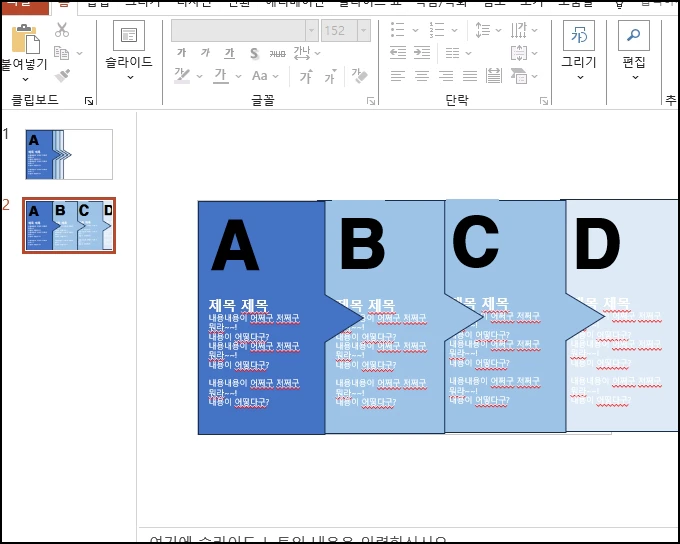
하위 메뉴 중 [모핑]을 선택해주세요 F5키를 누르고 프리젠테이션 모드에서 클릭하면 메뉴가 펼쳐 집니다.

파워포인트 PPT 인트로 메뉴 펼쳤다 접히는 애니메이션 적용 하기를 알아보았습니다.