윈도우 11 예약된 저장소 삭제 비활성화하는 방법
윈도우 11 사용 시 운영에 필요한 파일을 저장하기 위해 일부 공간을 예약해 놓습니다.
윈도우 업데이트 시에도 필요한데요. 컴퓨터 운영 시 필요한 공간이기 때문에
사용자가 사용할 수 없도록 막혀 있습니다.
사용도중 디스크 용량이 부족하거나 예약 공간을 사용하지, 싶지 않을 경우
설정을 통해 예약된 저장소를 비활성화할 수 있습니다.
1. 예약 공간 확인
예약 공간을 비활성화하기 전 용량이 얼마나 되는지 확인할 수 있는데요.
"윈도우 키 + i "키를 눌러 설정 창이 열리면 [시스템]을 선택합니다.
우측 메뉴 중 [저장수]를 선택해 주세요.

저장소 화면으로 이동하면 메뉴 중 [저장소 관리] 아래 [고급 저장소 설정] 메뉴를 더블클릭합니다.
하위 메뉴가 나오면 [다른 드라이브에서 사용되는 저장소]를 선택합니다.

현재 사용되고 있는 디스크들이 표시되는데요.
윈도우가 설치된[ c드라이브]를 선택하시면 됩니다.

로컬 디스크 (C:)를 선택하면 여러 항목별로 차지하고 있는 용량을 볼 수 있습니다.
이중 [시스템 사용 및 예약]을 선택합니다.

제 컴퓨터의 예약된 저장소 공간을 보니 6.85 GB 정도 잡혀있었습니다.
생각보다 많은 용량을 차지하고 있는데요. 비활성화를 통해서 용량을 확보할 수 있습니다.
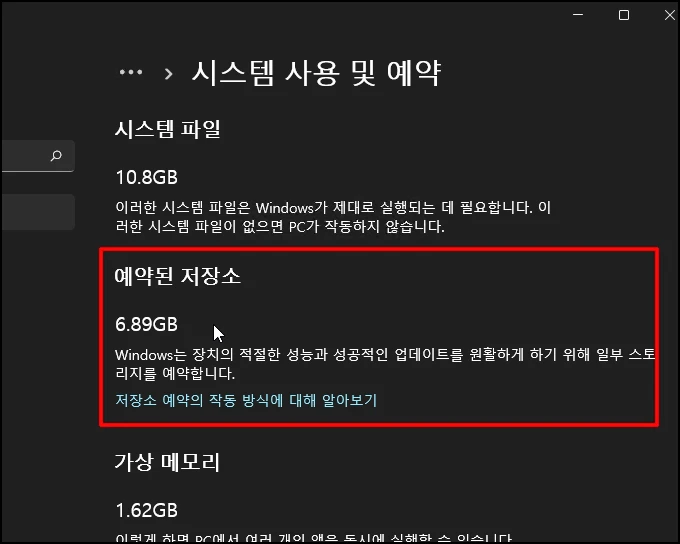
2. 예약된 저장소 비활성화 방법
윈도우11에서 예약된 저장소를 비활성화하기 위해서는
명령 프롬프트에서 명령어를 입력해야 합니다.
작업 표시줄 검색에서 "CMD"를 입력합니다. 명령 프롬프트가 검색되면 마우스 오른쪽 버튼 클릭 후
[관리자 권한으로 실행]을 선택해 주세요
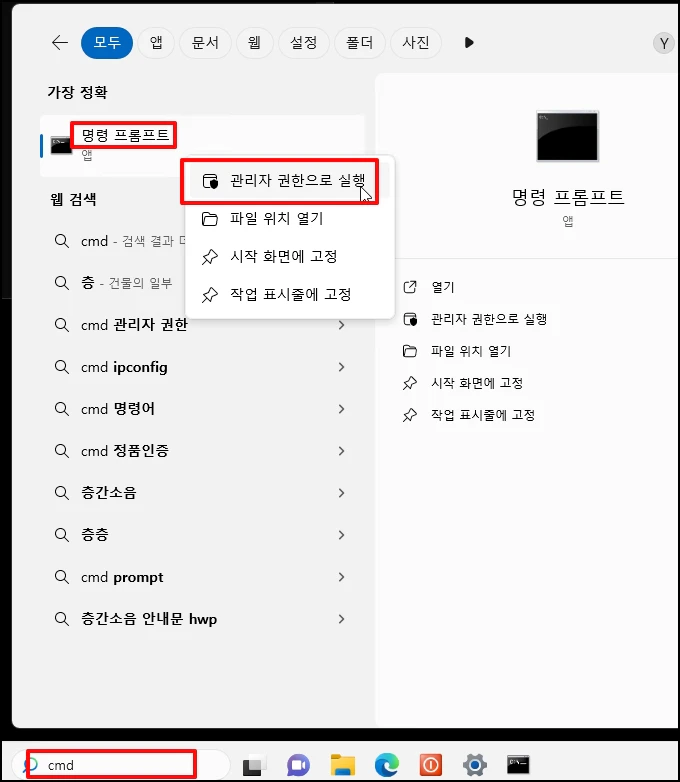
명령 프롬프트 창이 열리면 아래 명령어를 입력 후 엔터키를 눌러주세요
dism /Online /Get-ReservedStorageState
예약 저장소를 사용하도록 설정했다는 메시지가 나옵니다. 현재 상태를 표시하는 겁니다.
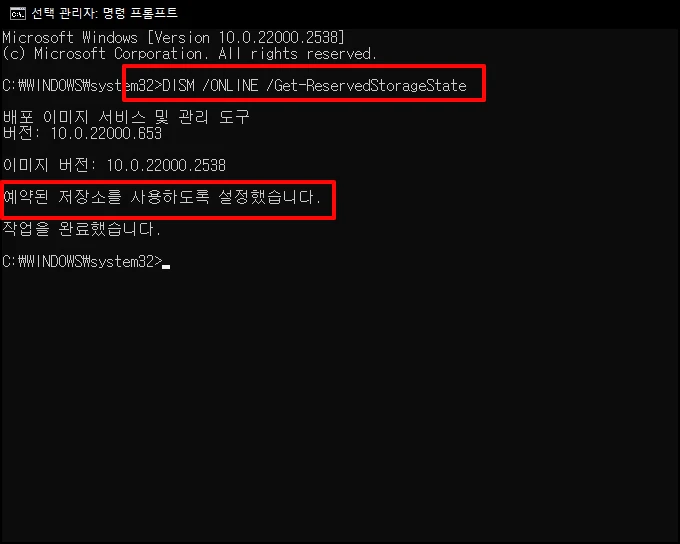
이제 비활성화하겠습니다. 아래 명령어를 입력 후 엔터키를 눌러주세요
dism /Online /Set-ReservedStorageState /State:Disabled
"작업을 완료했습니다." 라는 메시지가 나오면 처리가 된 것입니다.
저장소가 비활성화된 것이죠.
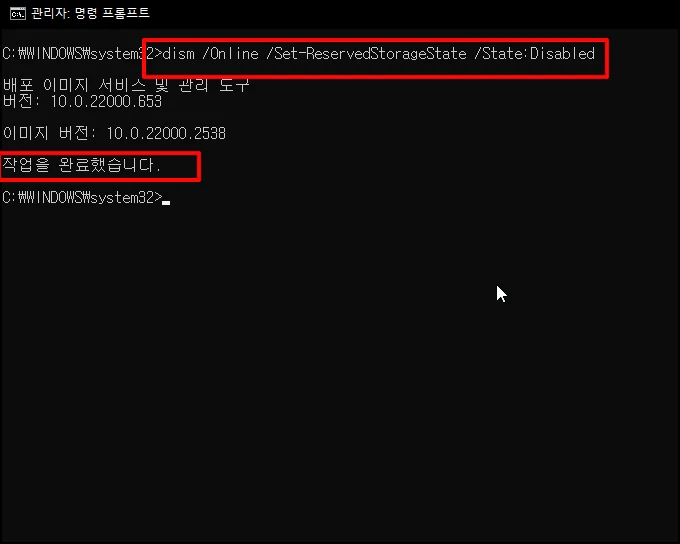
다시 잘 처리되었는지 확인하기 위해 첫 번째 명령어를 입력 후 실행하면
"저장소를 사용하지 않도록 설정했습니다."라는 메시지가 보입니다.
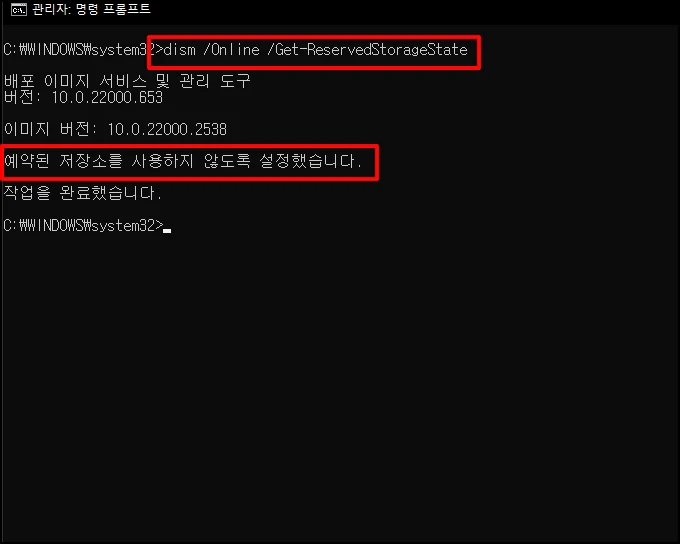
설정화면에서도 예약된 저장소 항목이 비활성화되어 없어진 것을 확인할 수 있습니다.
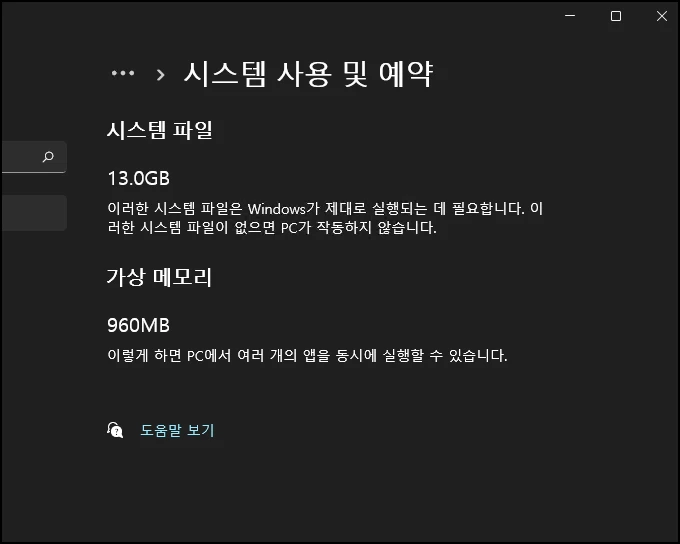
다시 활성화 하시려면 아래 명령어를 입력하시면 됩니다.
dism /Online /Set-ReservedStorageState /State:Enabled

윈도우 11 예약된 저장소 삭제 비활성화하는 방법을 알아보았습니다.
윈도우 11 예약된 저장소 삭제 비활성화하는 방법