파워포인트 사직 클릭하면 움직이는 활성화하면 만들기
파워포인트에서 몇 개의 사진을 준비하고 클릭하면 해당 슬라이드로 이동하면서
사진이 활성화 되도록 하는 파워포인트를 만들어 보겠습니다.
샘플을 이용해서 사용한다면 다양하게 활용할 곳이 많을 것 같습니다.
파워포인트 실행 후 여러 개의 그림을 먼저 삽입합니다. 그림을 삽입하기 위해
상단 메뉴 중 [그림]을 선택 후 [이 디바이스]를 클릭해 주세요
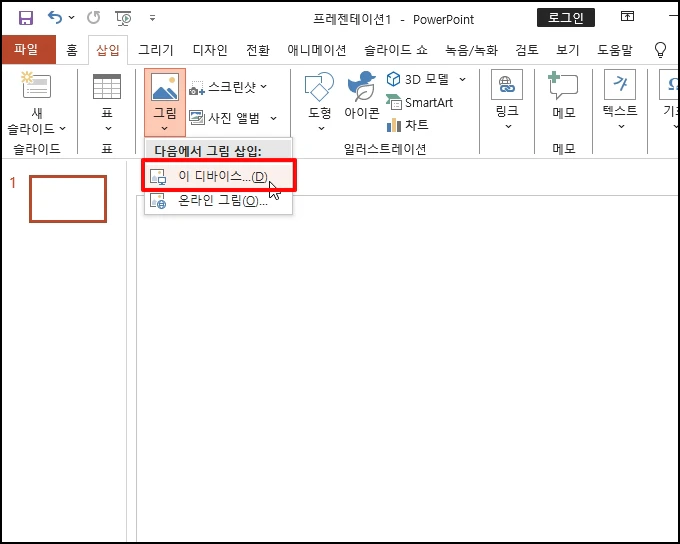
그림 삽입 탐색기 창이 열리면 삽입할 그림을 선택 후 [열기]를 클릭합니다.
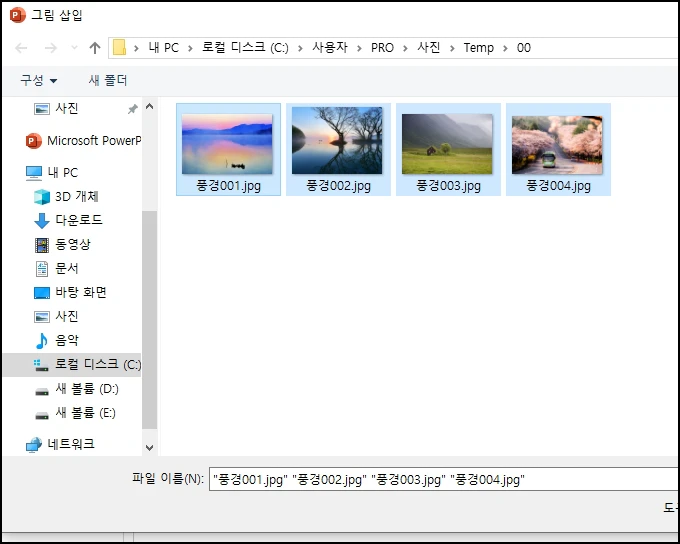
그림이 삽입되었으면 일정하게 정렬하고 크기를 동일하게 맞춰 줍니다.

상단 메뉴 중 [도형]을 클릭 후 사각형 도형을 선택합니다.
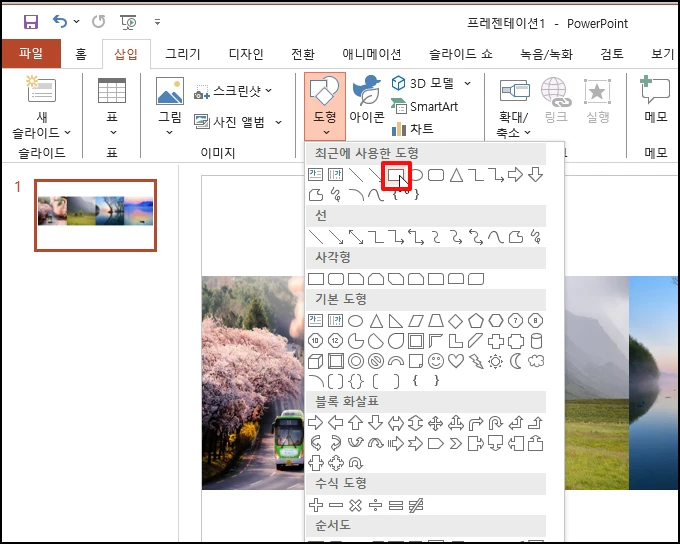
도형을 첫 번째 이미지를 위해 동일하게 그려줍니다. 그리고 도형을 선택합니다.
도형 선택 하면 메뉴가 나오는데 [윤곽선]을 선택 후 [윤곽선 없음] 을 클릭합니다.
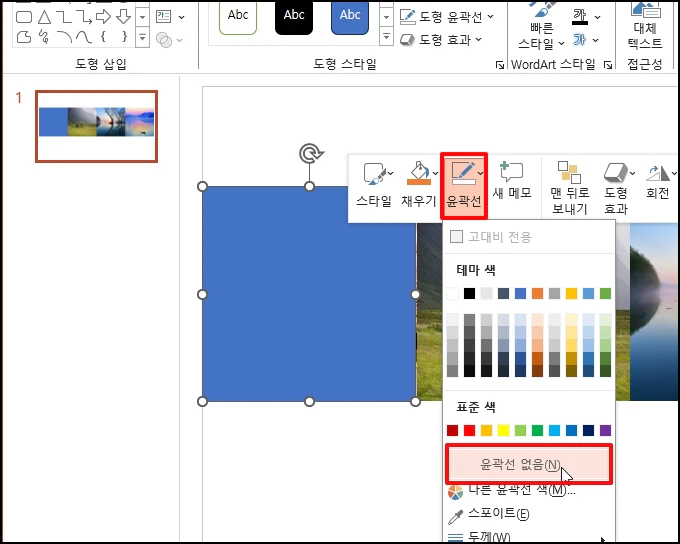
이제 마우스 오른쪽 버튼을 클릭 후 메뉴 중 [도형 서식]을 선택해 주세요
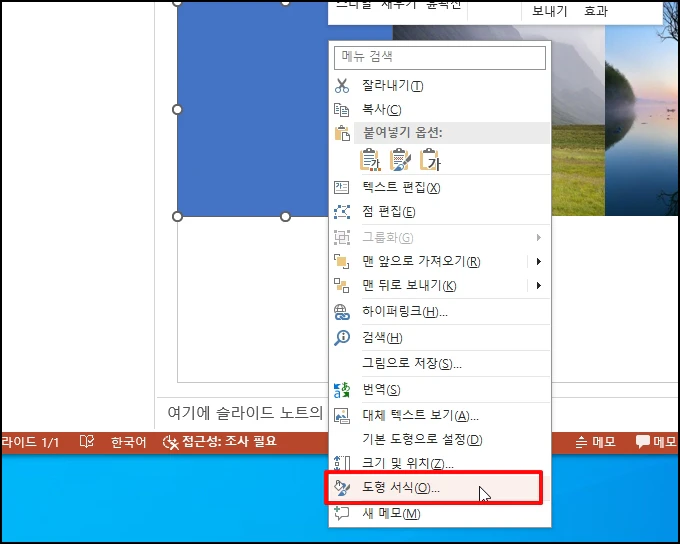
도형 서식이 우측에 나오면 [채우기]-[투명도]를 "30%"로 설정합니다.

도형을 선택해서 "Ctrl +C" 키를 눌러 복사 후 붙여 넣기 하여
다른 그림 위에도 투명한 사각형을 위에 올려줍니다.

이제 슬라이드를 몇 개 더 복사해서 생성하면 되는데요. 왼쪽에 위치한
슬라이드를 선택 후 "Ctrl + C" 키를 눌러 복사 후 "Ctrl +V" 키를 4번 눌러 붙여넣기를 4번 합니다.
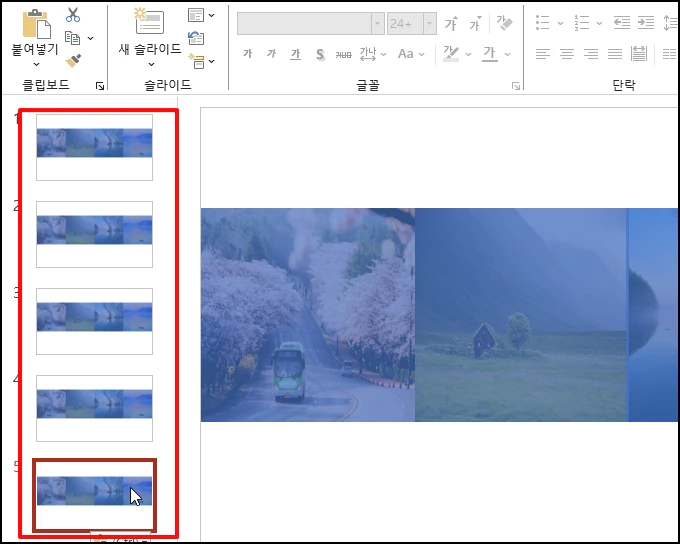
첫 번째 슬라이드에서 첫 번째 사각형을 선택 후 상단 메뉴 중 [삽입]을 선택 후 하위 메뉴에서
[실행]을 클릭합니다.

실행 설정 창이 열리면 [하이퍼링크]를 선택 후 [슬라이드]를 선택 후 주세요
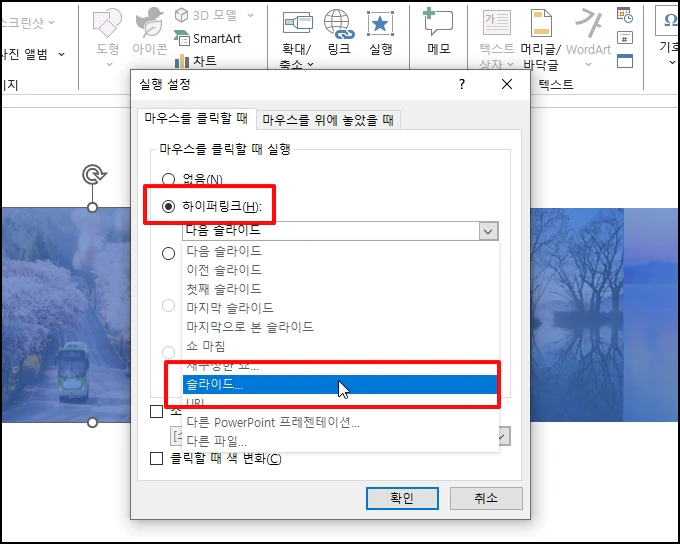
슬라이드 하이퍼링크 창이 열리면 [2. 슬라이드2]를 선택 후 확인 버튼을 클릭합니다.
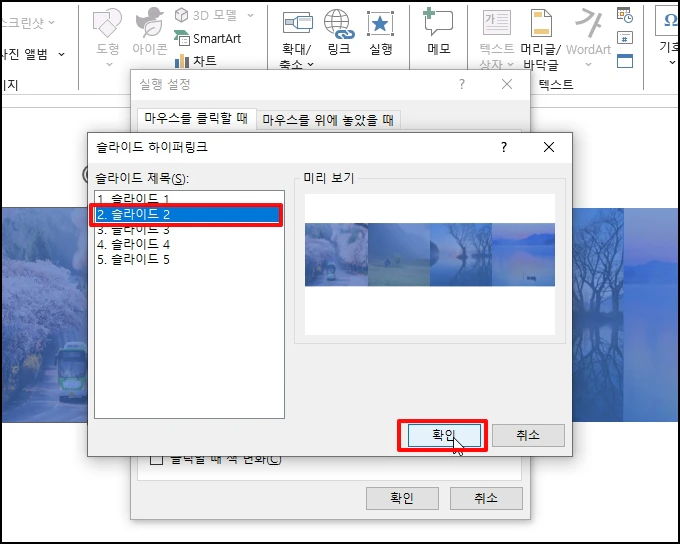
이제 2번째 사각형을 선택 후 상단 메뉴 중 [실행] 메뉴를 선택합니다.
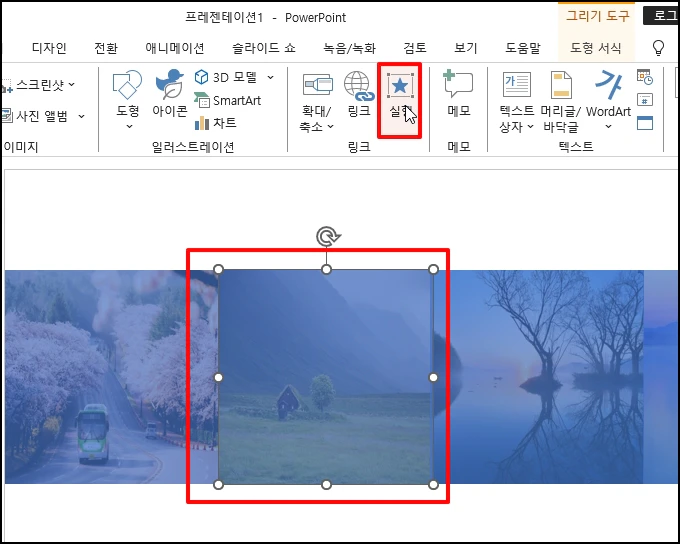
같은 작업인데 실행 설정 창이 열리면 [하이퍼링크]를 선택 후 [슬라이드]를 선택 후
슬라이드 하이퍼링크 창이 열리면 [3. 슬라이드3]을 선택합니다. 이런 식으로 나머지 사각형도 작업해 주세요
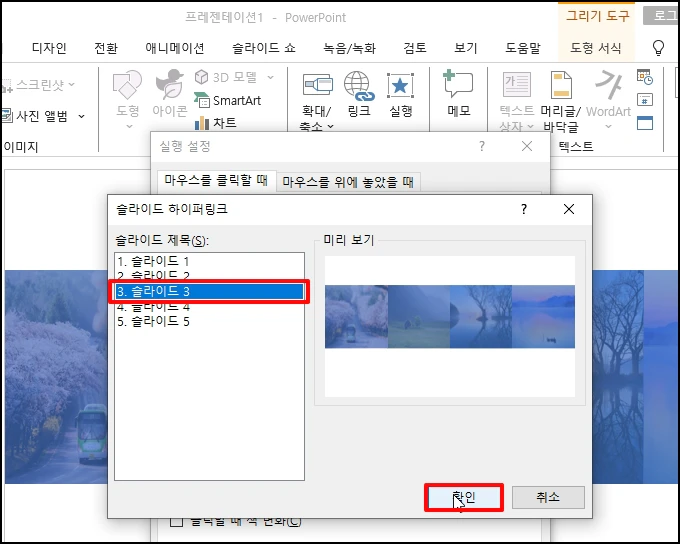
이제 두 번째 슬라이드 선택 후 첫 번째 사각형을 선택 후 삭제합니다.
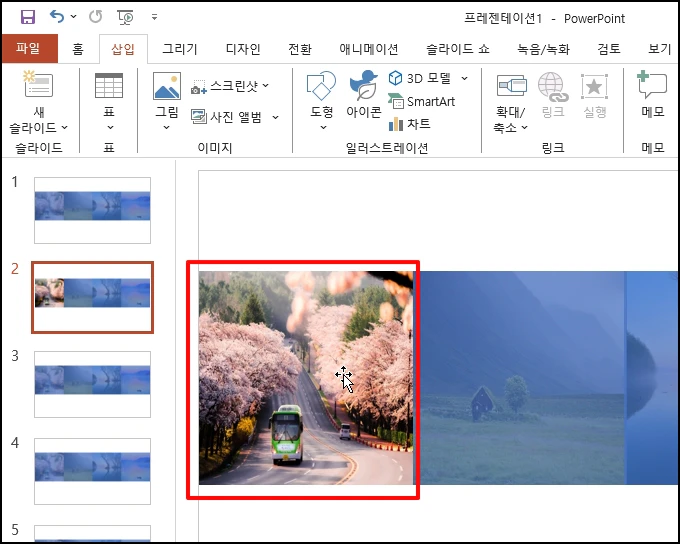
세 번째 슬라이드를 선택 후 두 번째 사각형을 삭제합니다. 네 번째, 다섯 번째 슬라이드도 각각, 세 번째, 네 번째 사각형을 삭제해 주세요

이제 두 번째 슬라이드에서 두 번째 사각형을 선택하면 세 번째 슬라이드로 이동시키도록 할 겁니다.
두 번째 사각형을 선택 후 상단 [실행] 메뉴를 선택합니다.
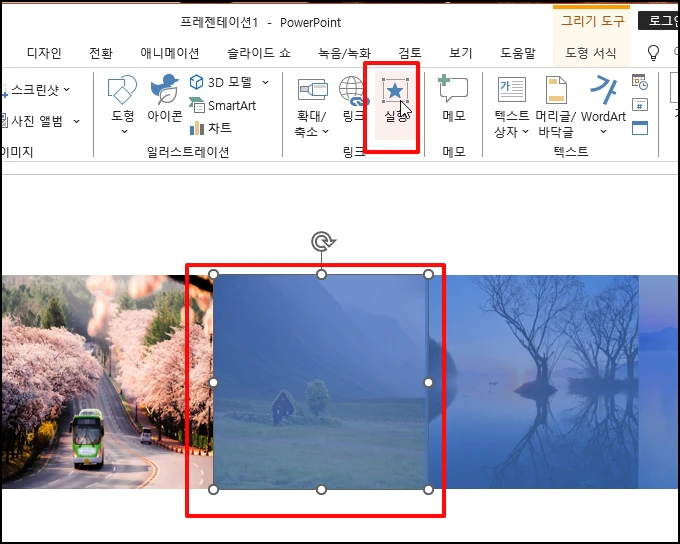
[하이퍼링크]-[슬라이드] 선택 하이퍼링크 창이 열리면 [3. 슬라이드3]을 선택 후 [확인] 버튼을 클릭합니다.

이런 식으로 세 번째 사각형은 네 번째 슬라이드를, 네 번째 사각형은 다섯 번째 슬라이드를 선택하시면 됩니다.
이제 프레젠테이션으로 실행해서 이미지를 클릭하면 해당 이미지만 움직이는 활성화 된 것처럼 나오게 됩니다.
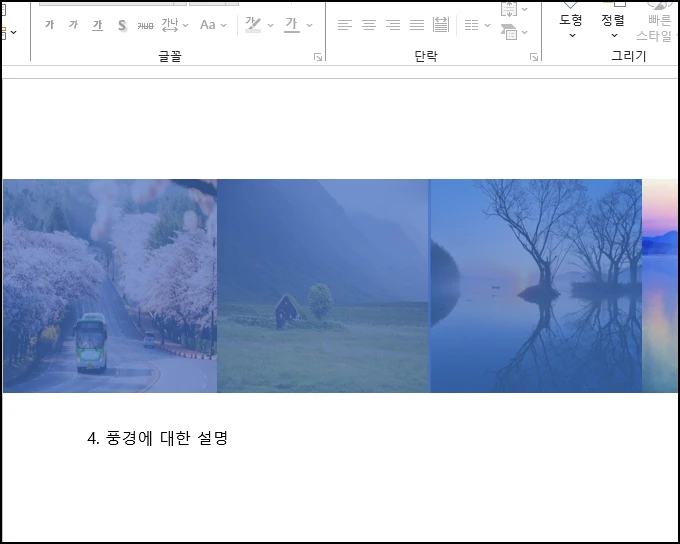
이제 각 슬라이드마다 설명을 삽입 후 해당 이미지를 클릭하면 입력한 설명이 보이게 됩니다.
파워포인트 사직 클릭하면 움직이는 활성화 화면 만들기를 알아보았습니다.