USB 메모리 외장하드 속도 느려졌을 때 빠르게 하기
중요한 문서나 자주 사용하는 파일을 USB나 외장하드에 넣고 별도로 보관해서 사용하기도 합니다.
필요해 따라 파일을 백업할 때도 사용하는데요.
문제는 파일 복사 중 외장하드 속도가 갑자기 느려진 경우인데요.
재부팅을 하고 몇 번 반복해도 동일하게 속도가 느려지거나 멈춤 현상이 일어나기도 합니다.
원인이 다양하기 때문에 하나씩 진행하면서 확인해 봐야 합니다.
1. 장치 또는 업데이트
윈도우 시작 버튼에서 마우스 오른쪽 버튼 클릭 후 메뉴가 열리면 [장치 관리자]를 선택합니다.

장치 관리자 창이 열리면 [디스크 드라이브]를 선택 후 아래 외장 하드 디스크를 선택 후 마우스 오른쪽 버튼을 클릭합니다. 메뉴가 열리면[드라이버 업데이트]를 선택합니다.

업데이트 창이 열리면 [드라이버 자동 검색]을 클릭해서 최신 버전 드라이버로 업데이트합니다.
업데이트 후 외장 장치의 속도를 확인합니다.

속도가 그대로면 초기화를 진행해 봅니다.
장치 관리자 창에서 외장하드 드라이브에 마우스 오른쪽 버튼 클릭 후 [디바이스 제거]를 클릭해서 삭제합니다
삭제되면 재부팅 후 확인해 봅니다.

2. 향상된 성능
장치 관리자에서 해당 드라이브에 마우스 오른쪽 버튼을 클릭합니다. 메뉴가 열리면 [속성]을 선택해 주세요

속성 창이 열리면 상단 탭 메뉴 중 [정책]을 선택합니다.
탭이 이동하면 [향상된 성능]을 선택 후 [확인] 버튼을 클릭해 주세요 .
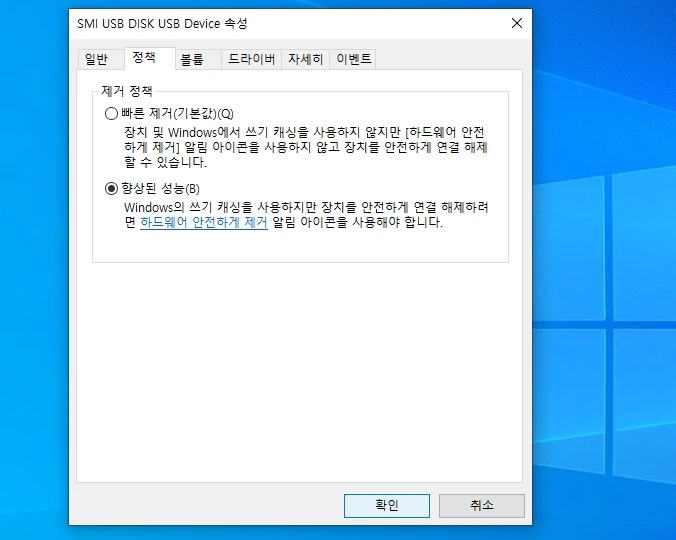
향상된 성능이 없으면 무시하시고 아래 쓰기 캐싱 정책에 [장치에 쓰기 캐싱 사용] 체크 후
아래 [장치에 대한 Windows 쓰기 캐시 버퍼 플래시 끄기]에 체크 후 [확인] 버튼을 클릭합니다.
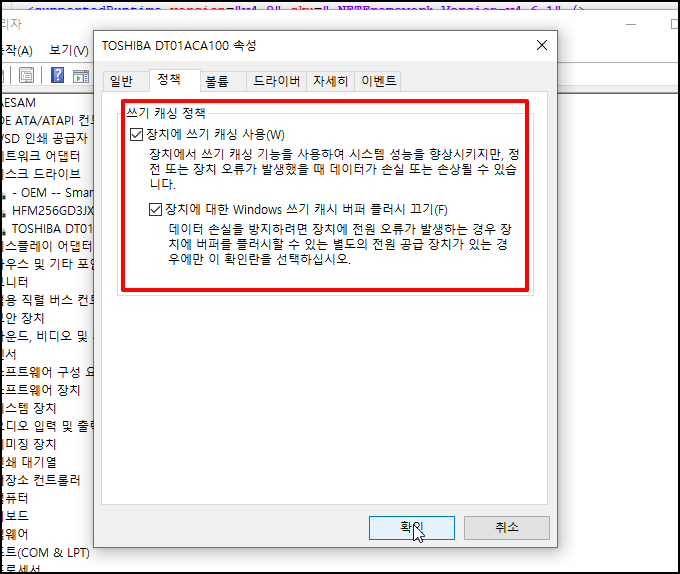
3. 방화벽 비활성화
방화벽을 잠시 내려 확인합니다.
"윈도우키 + i" 키를 눌러 Windows 설정 창을 실행합니다.
Windows 설정 창이 열리면 [업데이트 및 보안]을 선택합니다.
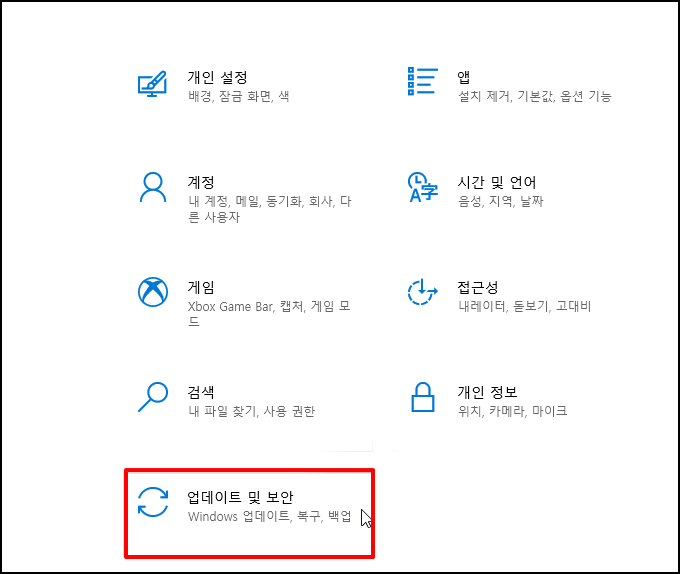
창이 열리면 좌측 메뉴 중 [Windows 보안]을 선택해 주세요
우측 Widows 보안에서 [바이러스 및 위협 방지]를 선택합니다.
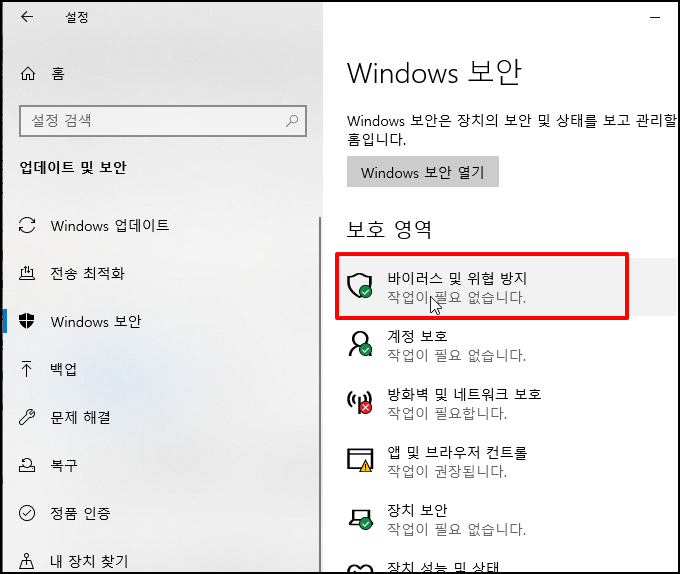
바이러스 및 위협 방지에서 [설정 관리]를 클릭합니다.
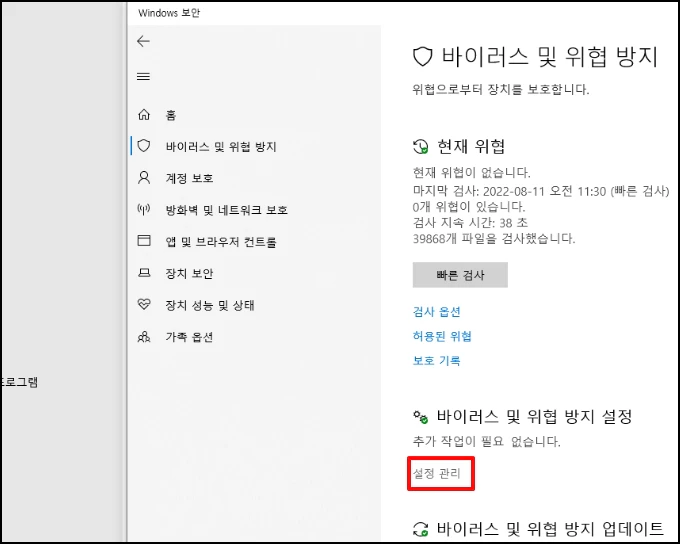
설정 관리 화면에서 [실시간 보호]를 끔으로 하시고 파일 복사를 재시도 합니다.
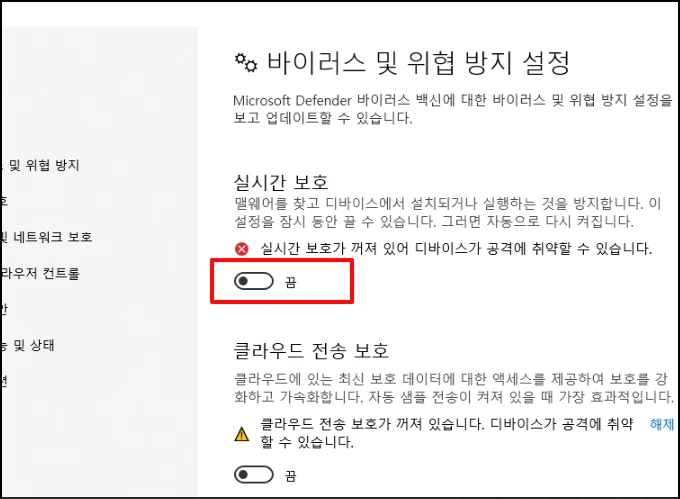
USB 메모리 외장하드 속도 느려졌을 때 빠르게 하기를 알아보았습니다.