엑셀 특정 조건에 만족하는 데이터에 브이 체크 표시하기
엑셀 문서를 작성하면서 데이터가 포함된 값을 입력해서 작업을 진행하기도 합니다.
특히 표 형식이나 리스트 등을 입력하면 입력된 값이 "0"값이거나 특정 값 이하가 되면
별도 표시되도록 적용한다면 보기 쉬울 텐데요.
값이 "0"인 경우 조건별 서식을 통해 앞에 체크 표시를 하도록 적용할 수 있습니다.
엑셀 샘플을 준비했습니다. 값이 "0"으로 들어가 있는 셀이 여러 개 보이는데요.
"0" 앞에 체크 표시를 추가해 보겠습니다.

숫자가 입력된 셀을 드래그 후 상단 메뉴 중 [홈]-[조건부 서식]을 선택합니다.

조건부 서식 메뉴가 나오면 [아이콘 집합][기타 규칙]을 선택합니다.

새 서식 규칙 창이 열리는데요. 규칙 설명 편집을 수정해야 합니다.
첫 번째 아이콘을 클릭합니다.

메뉴가 열리면 [새 아이콘 없음]을 선택해 주세요
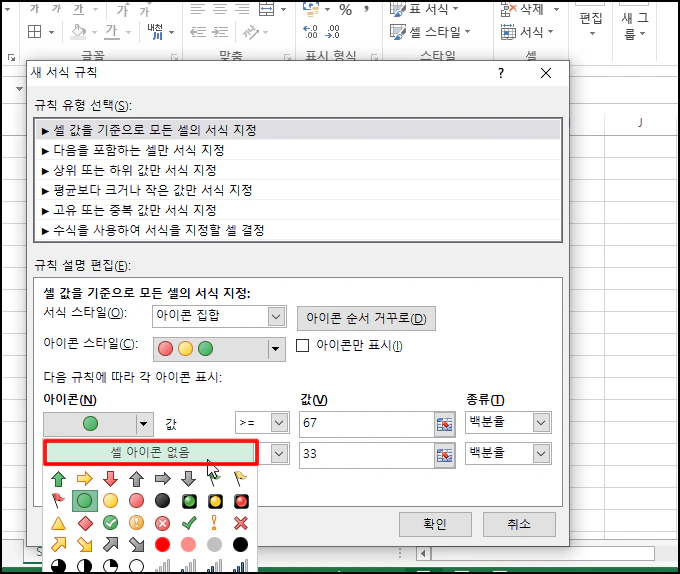
두 번째 아이콘도 셀 아이콘 없으므로 하고 마지막 아이콘은 체크 표시로 선택합니다.
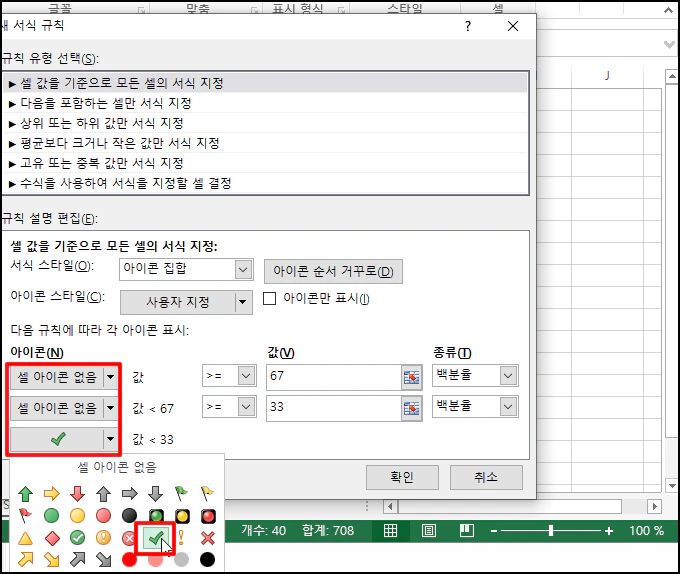
오른쪽값에도 부등호와 값, 종류를 변경하여 아래 이미지처럼 맞춰 준 다음 [확인] 버튼을 클릭해 주세요
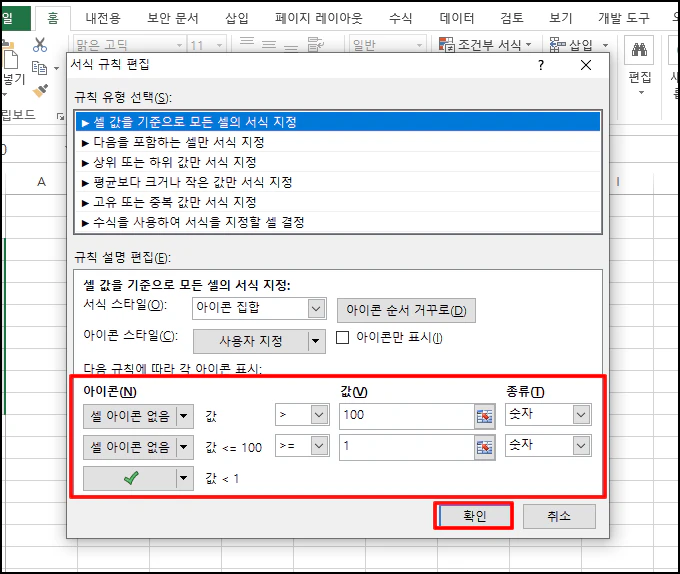
숫자 "0" 앞에 체크 표시가 추가 됩니다.

숫자를 "0"으로 바꾸면 바로 체크표시가 나오게 됩니다.
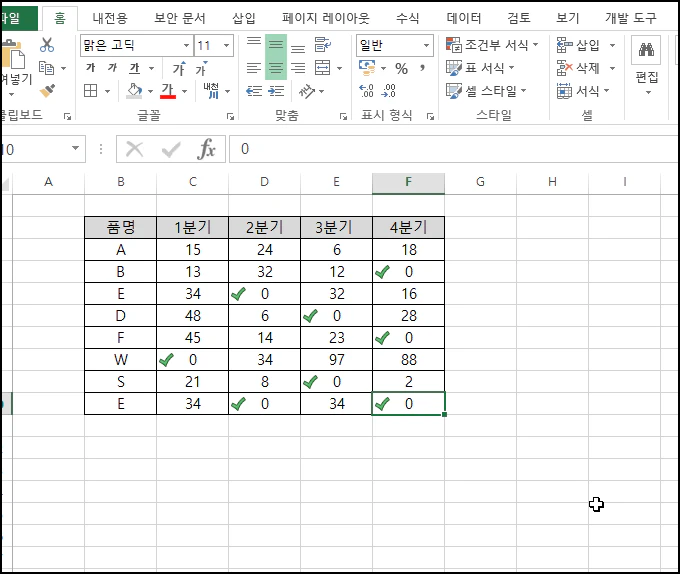
규칙을 수정하면 체크 되는 표시도 변경할 수 있는데요.
서식 규칙 편집에서 값을 "10"으로 수정하면 "10" 이하의 값도 적용할 수 있습니다.
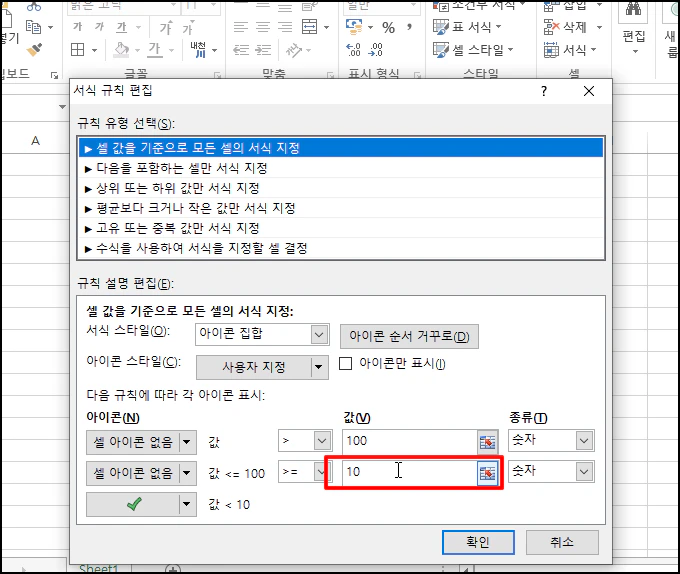
"10"이하 숫자도 체크 표시가 된것을 확인할 수 있습니다.
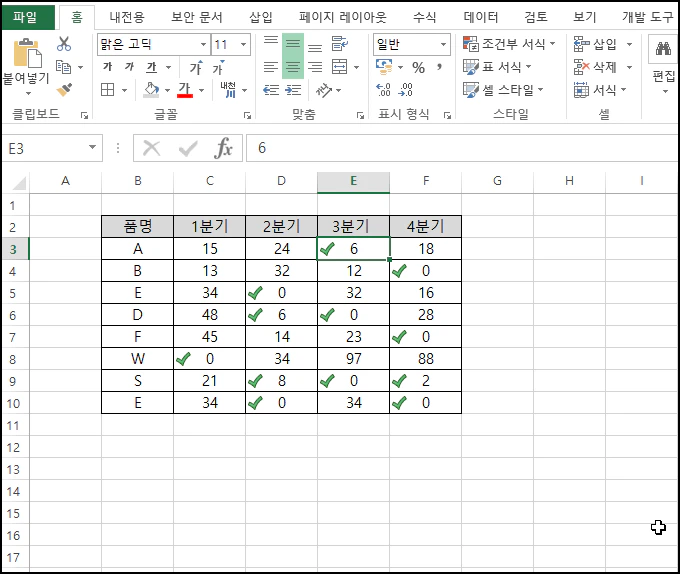
엑셀 특정 조건에 만족하는 데이터에 브이 체크 표시하기를 알아보았습니다.