윈도우 무선 마우스 렉 및 프리징 끊김 현상 해결 방법
컴퓨터 사용 시 마우스는 필수인데요. 사용하다가 커서가 멈춰있거나 한참 뒤에 움직이는 등
끊기거나 프리징 현상이 발생하기도 합니다.
배터리 문제인 듯 해서 교체를 해보아도 동일한 현상인데요
해결 방법을 알아보겠습니다.
1. 재부팅 및 다른 2.0 USB 포트
가장 먼저 해볼 방법입니다. 어딘가 모르게 꼬여서 프리징이나
렉현상이 발생할 수 있습니다. 재부팅 후 재시도 합니다.
재부팅되면 usb 2.0 포트로 2.0포트 표시가 되어 있지 않으면 다른 USB 포트로 연결해서 재시도 합니다.
2. 탐색기 재실행
"Ctrl + Shift + Esc" 키를 누르고 마우스 오른쪽 버튼을 클릭합니다.
작업 관리자 창이 열리면 [Windows 탐색기]에서 마우스 오른쪽 버튼 클릭 후 [다시 시작] 버튼을 클릭합니다.

3. 드라이버 재설치
윈도우 시작 버튼에서 마우스 오른쪽 버튼 클릭 후 메뉴가 열리면 [장치 관리자]를 선택합니다.

장치 관리자 창이 열리면 [마우스 및 기타 포인팅 장치]에서 마우스 오른쪽 버튼 클릭 후
메뉴가 나오면 [드라이버 업데이트]를 선택합니다.

드라이버 업데이트 창이 열리면 [드라이버 자동 검색]을 클릭해서 드라이버를 업데이트합니다.

업데이트가 안 된다면 제거 후 재부팅을 하면 드라이버를 다시 설치됩니다.
업데이트가 안 될 때만 진행하세요
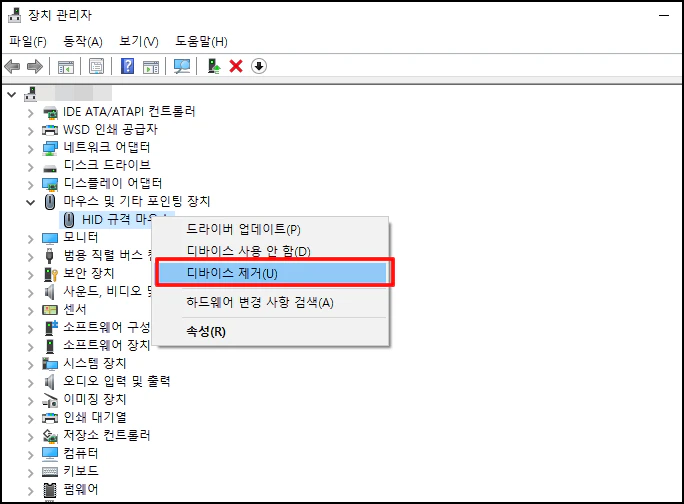
4. 범용 직렬 버스 컨트롤러
장치 관리자에서 [범용 직렬 버스 컨트롤러]를 클릭해 확장 시킨 후 [USB 루트 허브]에 마우스 오른쪽 버튼을 클릭합니다
메뉴가 열리면 [속성]을 클릭합니다.
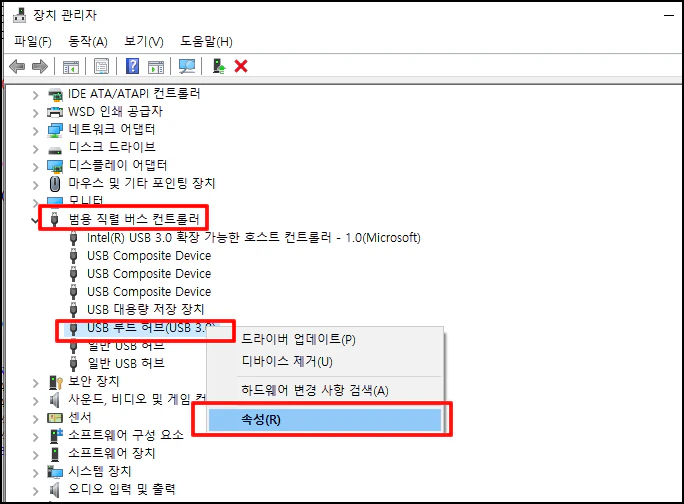
속성 창이 열리면 상단 탭 메뉴 중 [전원 관리]를 선택 후
[전원을 절약하기 위해 컴퓨터가 이 장치를 끌 수 있음]에 체크 해제 후 [확인] 버튼을 클릭합니다.
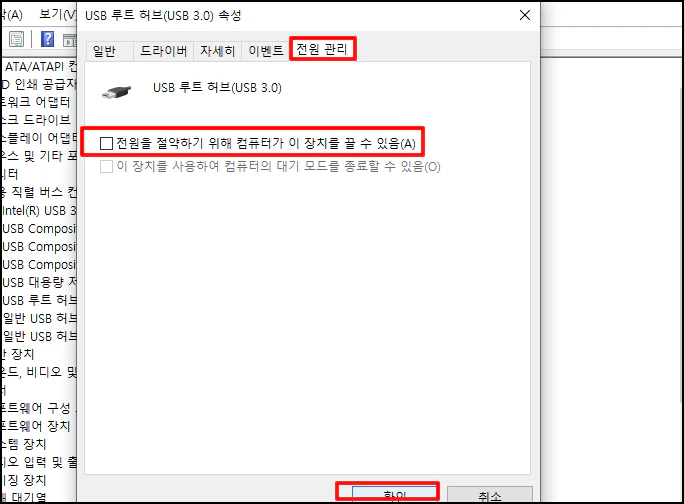
5. 전원 오션 설정
작업 표시줄에서 돋보기 모양 아이콘을 클릭 후 "제어판"을 검색 후 제어판이 검색되면
[제어판]을 클릭합니다. 제어판이 실행하면 항목 중 [전원 옵션]을 선택해 주세요
전원 옵션이 보이지 않으면 우측 상단 보기 기준을 [큰 아이콘]으로 변경하시면 됩니다.
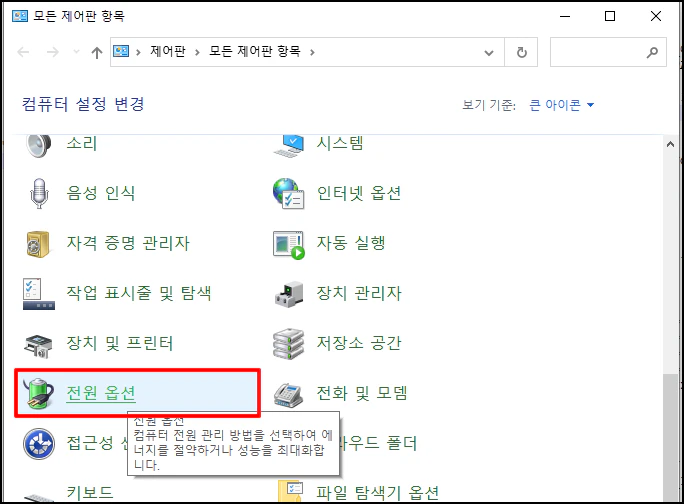
전원 옵션 창이 열리면 기본 전원 관리 옵션에 선택되어 있는 옵션 우측 [설정 변경]을 선택합니다.
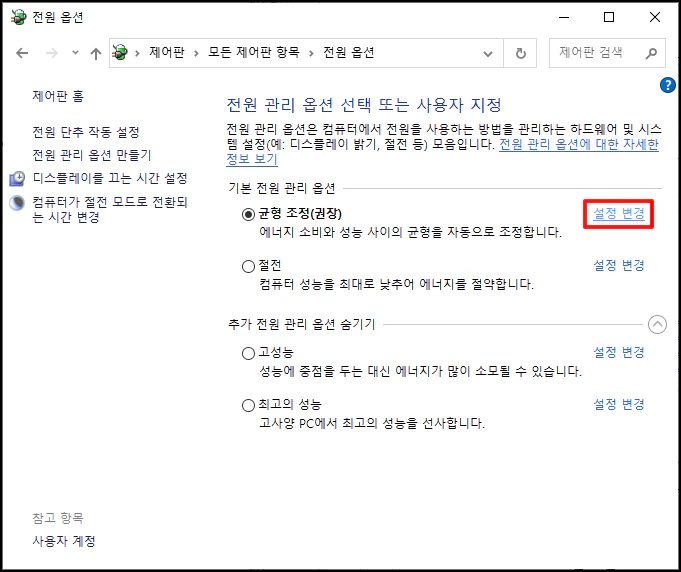
전원 관리 옵션 설정 편집 창이 열리면 [고급 전원 관리 옵션 설정 변경]을 클릭해 주세요
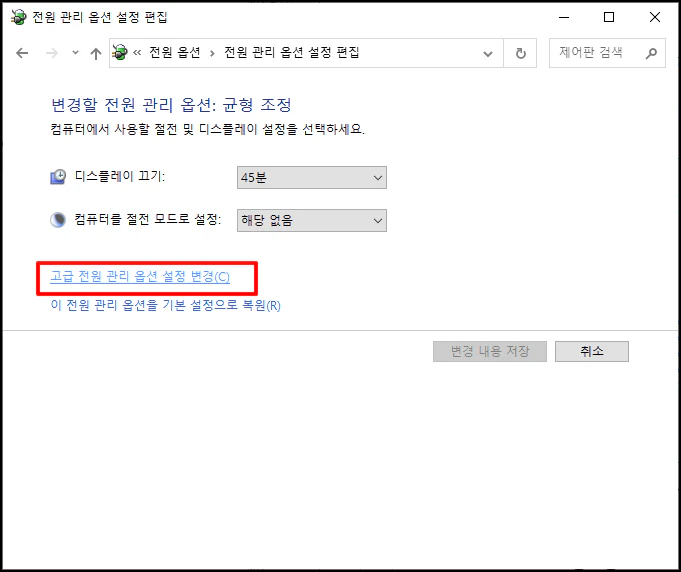
전원 옵션 창이 열리면 [USB 설정]-[USB 선택적 절전 모드 설정]에 [사용 안 함]으로 변경 후 [확인] 버튼을 클릭합니다.
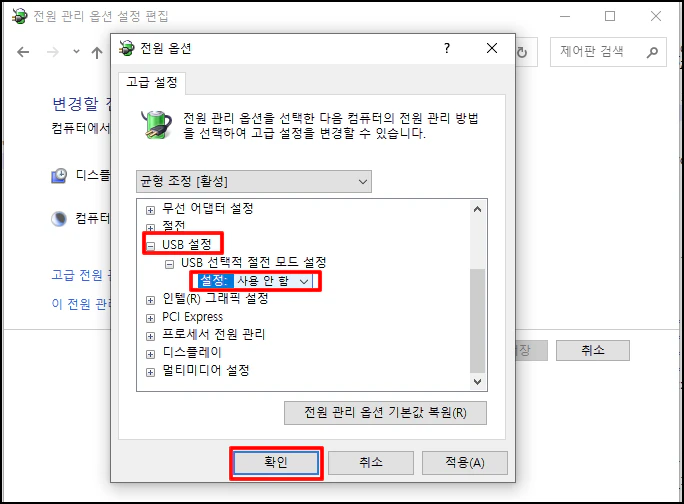
6. 마우스 설정
제어판에서 [마우스]를 선택합니다.
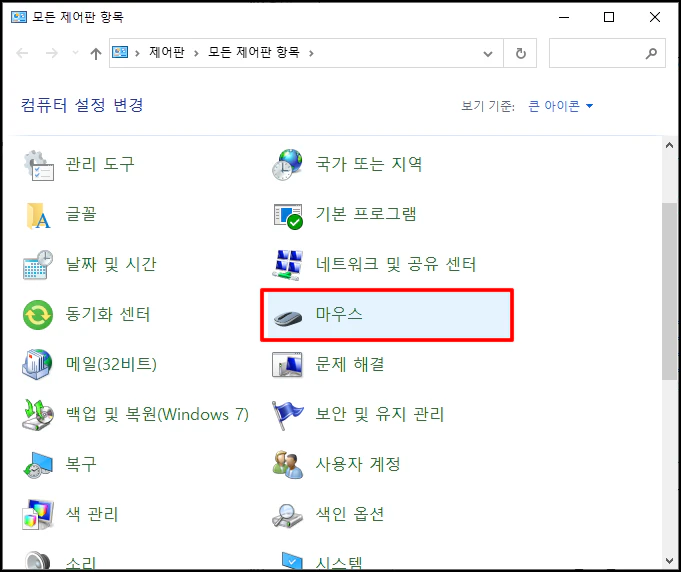
마우스 속성 창이 열리면 [포인터 옵션] 탭을 클릭 후 동장에 [포인터 정확도 향상]에 체크 해제 후 [확인] 버튼을 클릭해 주세요
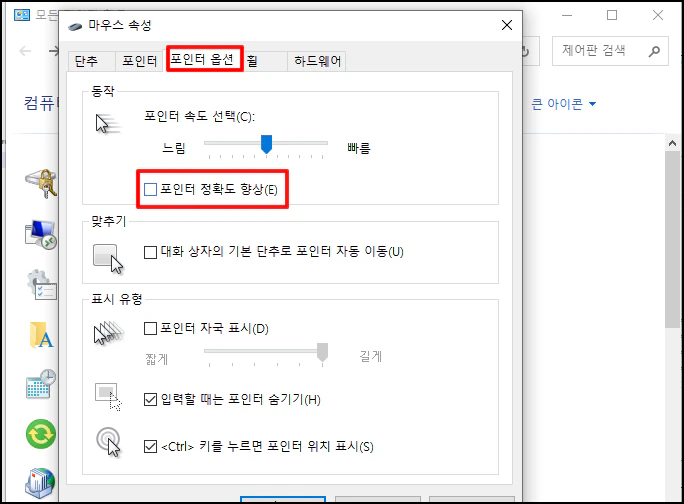
7. 윈도우 업데이트
윈도우 업데이트를 진행해서 문제를 해결합니다.
"윈도우 키 + i" 키를 눌러 Windows 설정 창을 실행 후 [업데이트 및 보안]을 선택해 주세요
Windows 업데이트 화면이 나오면 [업데이트 확인] 버튼을 클릭해서 최신 버전으로 업데이트합니다.
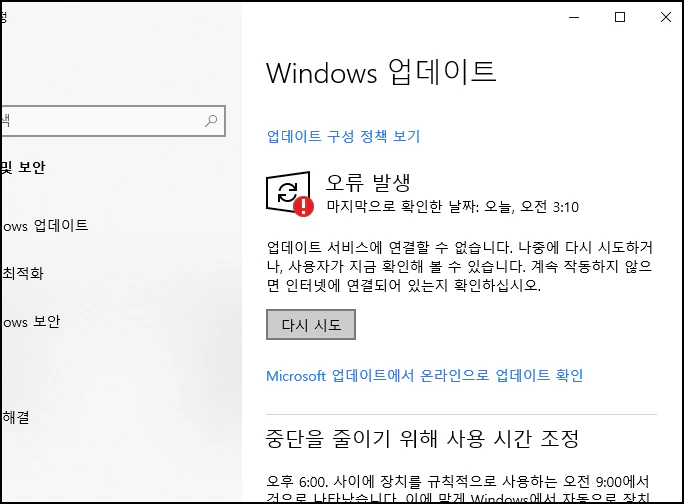
8. 오류 수정
오류가 발생해서 이 같은 현상이 발생할 수 있습니다. 작업 표시줄 돋보기 모양 아이콘 클릭 후 "cmd"를 입력합니다.
[명령 프롬프트]가 검색되면 마우스 오른쪽 버튼 클릭 후 [관리자 권한으로 실행]을 선택합니다.

관리자 권한을 가진 명령 프롬프트가 실행하면 아래 명령을 하나씩 입력 후 재부팅하시면 됩니다.
sfc /scannow
DISM.exe /Online /Cleanup-image /Restorehealth
chkdsk c:/f /r
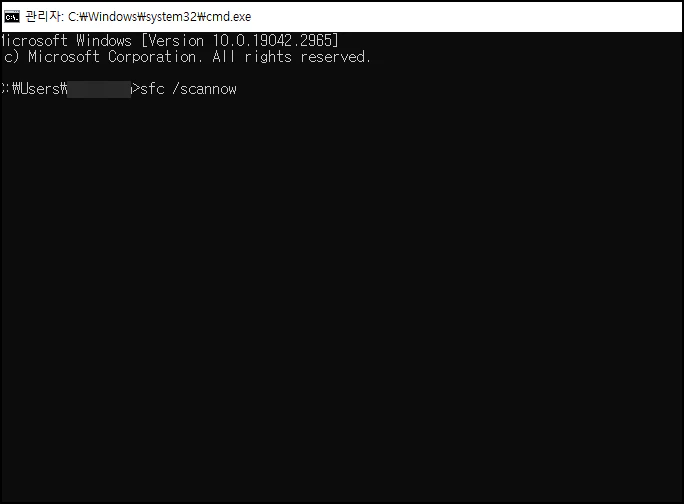
윈도우 무선 마우스 렉 및 프리징 끊김 현상 해결 방법을 알아보았습니다.