한글 프로그램에서 이미지 및 텍스트 워터마크 삽입 삭제 방법
한글 프로그램 사용 시 보안관련된 문서는 문서 배경에 워터마크를 넣기도 합니다 .
대외비나, 회사 로고 또는 기타 워터마크를 통해서 문서의 중요성을 알려줍니다.
한글 프로그램에서 워터마크를 넣을 수 있는 기능을 지원하고 있는데요.
그림이나 글자 등을 삽입할 수 있습니다.
간단한 한글 문서 샘플을 준비했습니다. 이 문서에 워터마크를 삽입해 보겠습니다.

1. 이미지 워터마크 삽입
상단 메뉴 중 [파일]-[인쇄]를 클릭합니다. 바로가기 키는 "Ctrl + P"입니다.
자주 사용하는 키라 알고 계시면 좋을 것 같습니다..

인쇄 창이 열리면 상단 탭 메뉴 중 [워터마크]를 선택해 주세요

워터마크 탭으로 이동하면 [그림 워터마크]를 선택합니다.
하위 메뉴가 활성화되는데요. 워터마크에 삽입할 그림 파일을 불러오기 위해 그림 파일 우측 폴더 아이콘을 클릭합니다.

그림이 삽입되고 파일 경로가 삽입됩니다. 이미지에 따라 [워터마크 효과]를 적용할 필요가 있는데요.
무조건 하는 것은 아니고 이미지 상태에 따라 하시면 좋습니다. 일단 체크 후 [미리보기] 버튼을 클릭합니다.

구글 사이트를 넣었는데 잘 안 보이네요 이미 언급했듯이 이미지 상태에 따라 체크하거나 하시면 됩니다.
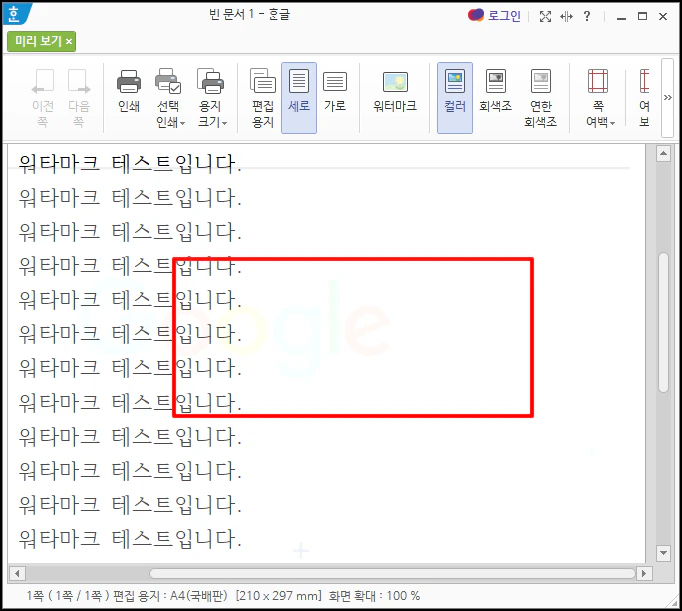
미리보기를 답기 위해 메뉴 우측 [닫기] 버튼을 클릭하시거나 상단 [미리보기] 우측 "x" 버튼을 클릭하시면 됩니다.
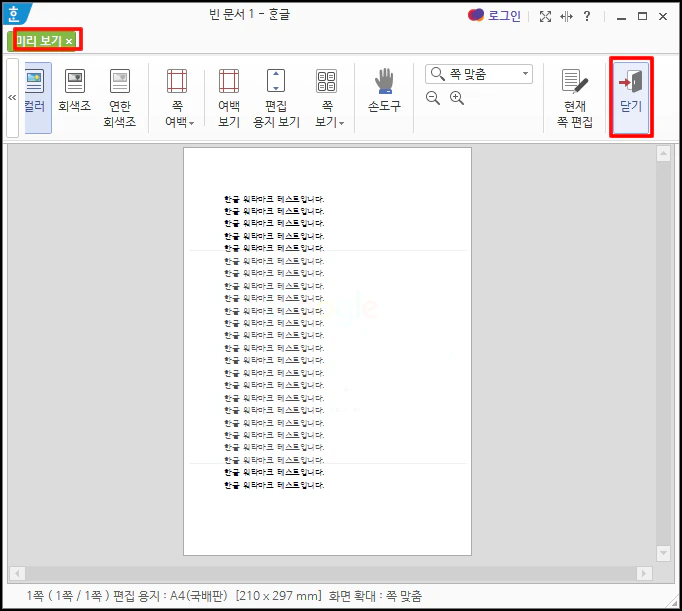
이번에는 [워터마크] 체크 해제하고 진행해 봅니다. 밝기나, 대비, 투명도는 직접 수정하실 수 있습니다.
우측 [미리보기] 버튼을 클릭합니다.
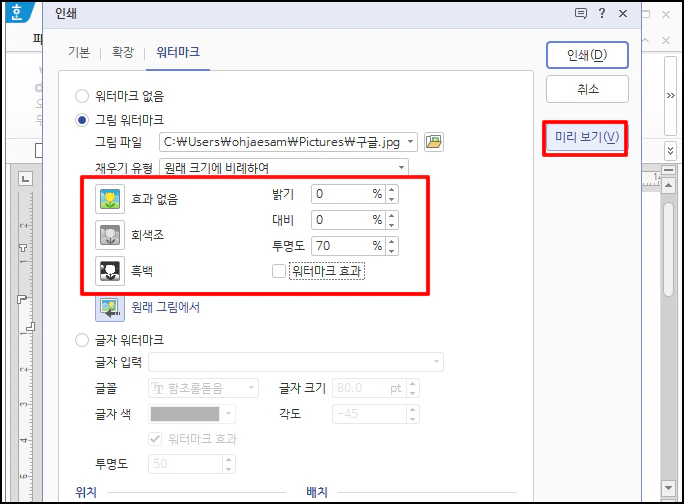
이번에는 조금 진하게 나온 것 같습니다.
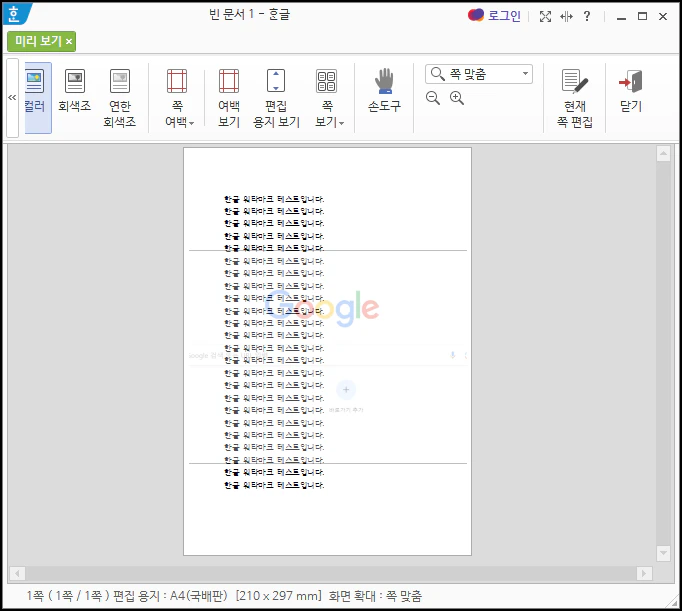
2. 텍스트 삽입
텍스트로 워터마크를 삽입할 수 있는데요. [글자 워터마크] 선택 후 글자 입력을 합니다.
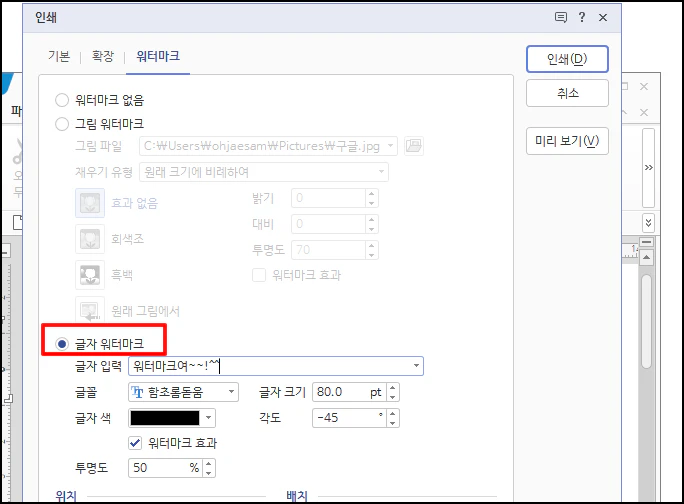
글꼴이나 각도, 글자 색 등을 설정 후 우측 상단 [미리보기] 버튼을 클릭해 주세요
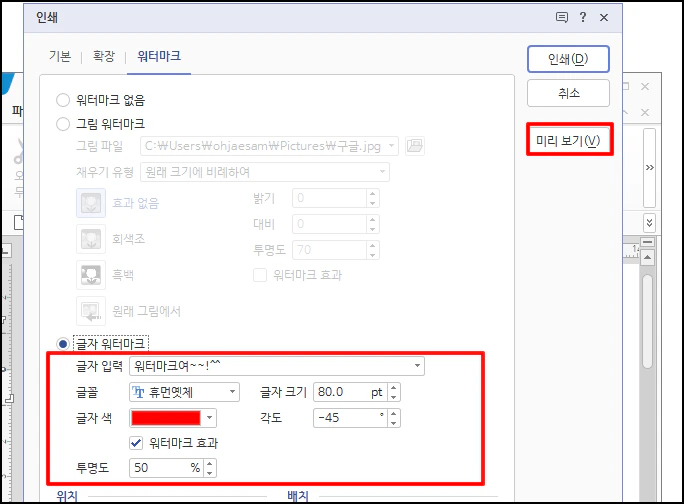
워터마크가 적용되었습니다.
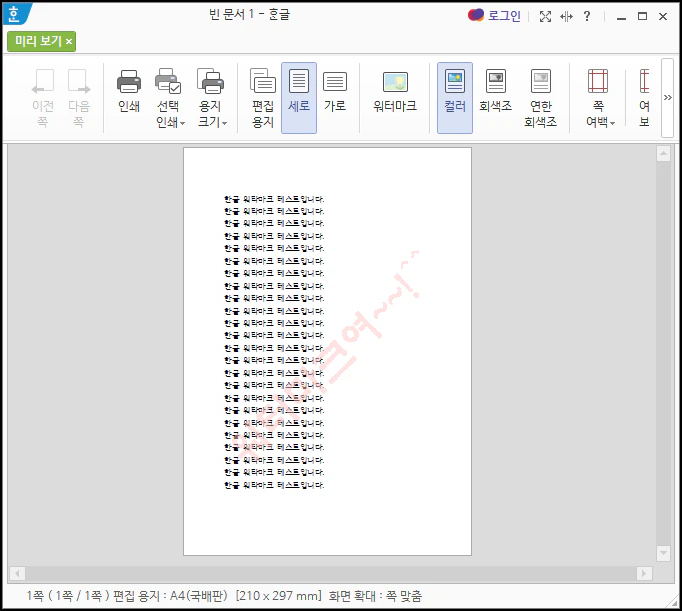
3. 워터마크 삭제
워터마크를 제거할 땐 [워터마크 없음]을 선택하시면 제거됩니다.
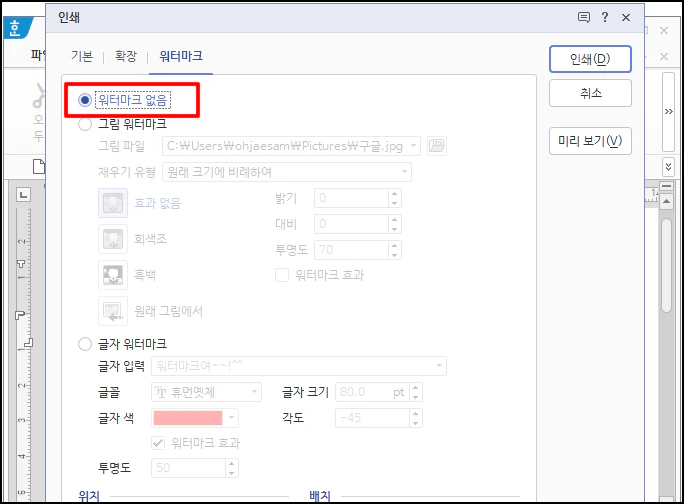
한글 프로그램에서 이미지 및 텍스트 워터마크 삽입 삭제 방법을 알아보았습니다.