윈도우 기본 녹화 프로그램 Xbox Game Bar 사용 방법
윈도우에서 프로그램 사용 시 게임을 하다가 녹화하기도 합니다.
별도 녹화프로그램을 사용할 수 있기도 하지만 설치 프로그램을 다운로드 받아야 하고
설치 중 다른 제휴 프로그램이 설치될 수도 있는데요.
윈도우 내 기본 녹화 프로그램이 있습니다. 바로 Xbox Game Bar 인데요 사용 방법을 알아보겠습니다.
1.Xbox Game Bar 설정
사용하기에 앞서 윈도우 10에 내장된 Xbox Game Bar를 활성화해야 합니다.
"윈도우 키 + i" 키를 눌러 설정 창을 실행합니다. 설정 창이 열리면 [게임]을 선택합니다.

게임 화면으로 이동하면 우측 항목 중 [Xbox Game Bar가 열리는 방식 및 게임 인식 방법 제어에
[켬]으로 해주세요

화면을 좀 더 내리면 키보드 바로 가기가 나오는데요
[Xbox Game Bar]를 실행할 수 있는
단축키 외 다양한 단축키를 설정할 수 있습니다.
기본 핵심으로 사용되는 단축키는
윈도우 키 + G : 게임바 실행
윈도우 키 + Alt + PrtScrn : 스크린 캡처
윈도우 키 + Alt + G : 게임 플레이 녹화 영상 시작
윈도우 키 + Alt + R : 게임 플레이 녹화 영상 중지

좌측 메뉴 중 [캡처]를 선택합니다.
우측 캡처 화면에서 캡처 시 기본 저장되는 경로가 보이는데 경로를 수정할 수 있습니다.

스크롤을 조금 내리면 오디오 품질과 볼륨, 비디오 프레임 속도를 설정할 수 있습니다.
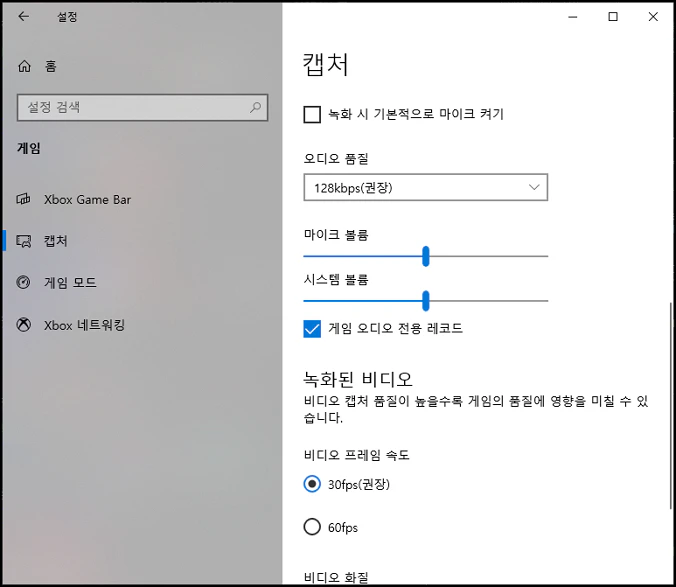
2. Xbox Game Bar 실행
"윈도우키 + g "키를 눌러 Xbox Game Bar를 실행합니다.
실행하면 아래와 같은 화면이 나옵니다.
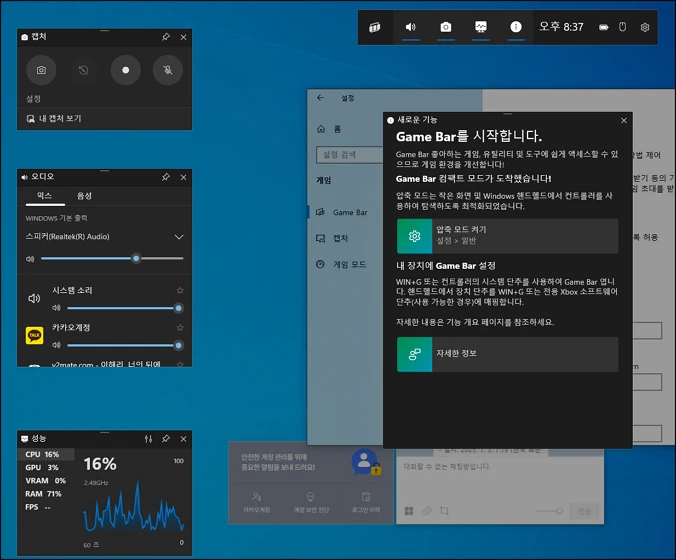
[캡처 및 녹화 메뉴]를 클릭해서 캡처 컨트롤 대화상자를 실행합니다.
녹화 버튼을 클릭하시면 녹화가 시작됩니다.
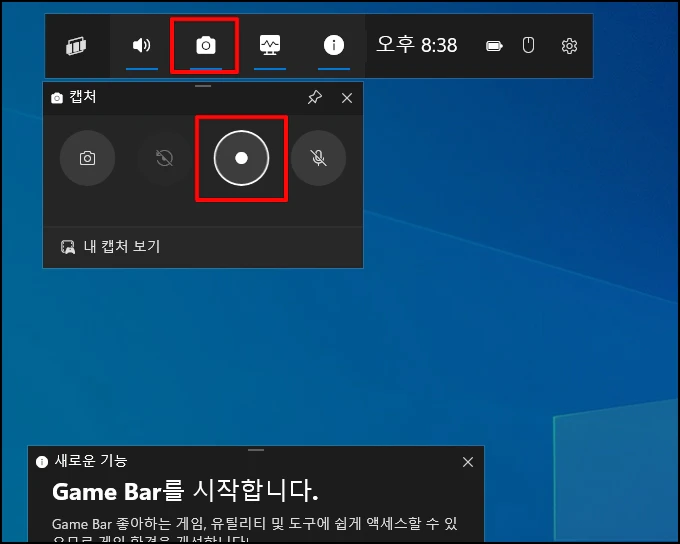
녹화가 진행되면 작은 상태 창이 나옵니다. 이 창에는 녹화 시간, 중지 버튼, 음성 녹음 여부 등을 설정할 수 있습니다.
녹화가 되면 우측에 메시지가 뜹니다. 녹화가 완료되면 [중지] 버튼을 클릭합니다.
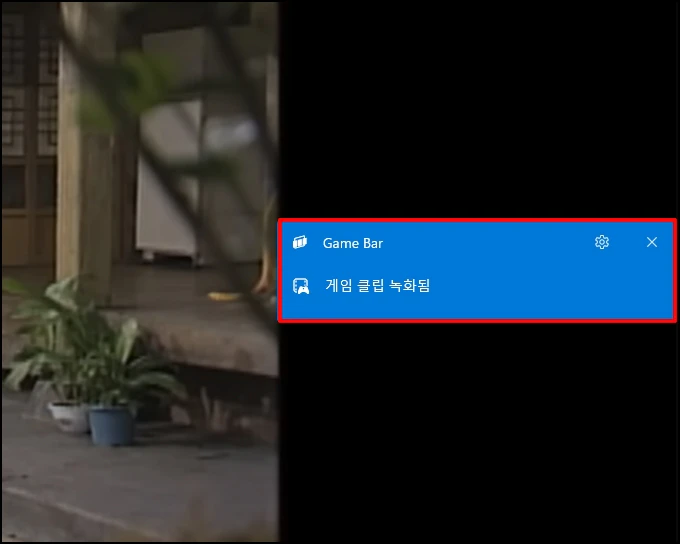
녹화가 중지되면 파일이 생성됩니다. 녹화 파일은 좌측 메뉴 중 [갤러리]에서 확인할 수 있습니다.
Xbox Game Bar 위젯에서 첫 번째 메뉴 아이콘을 클릭합니다. 메뉴 중 [갤러리]를 선택해 주새요.
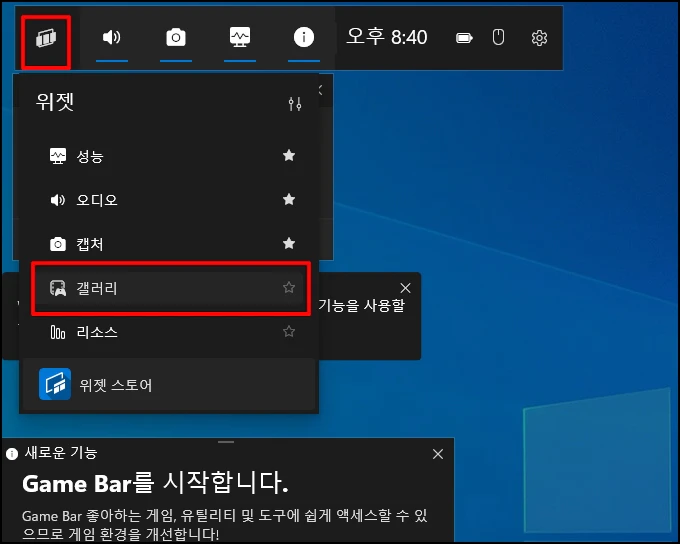
갤러리에는 녹화했던 목록이 나오고 녹화 파일을 더블클릭하면 녹화된 영상이 재생됩니다.
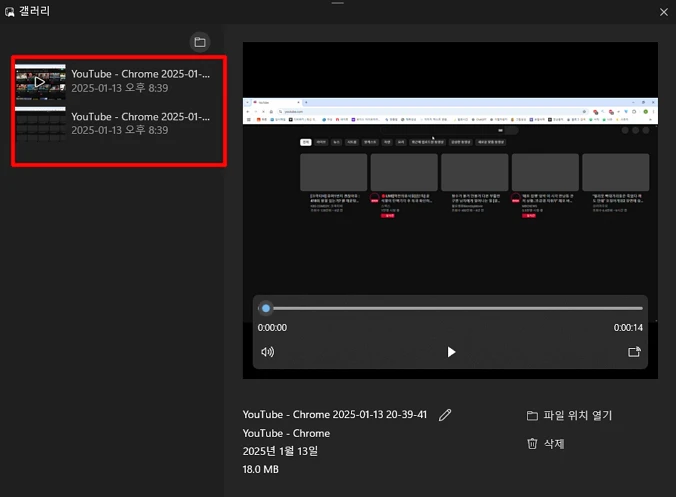
윈도우 기본 녹화 프로그램 Xbox Game Bar 사용 방법을 알아보았습니다.