엑셀에서 이미지 특정 부분 투명하게 만들기 단계별 설명
엑셀 프로그램에서 이미지를 삽입 후 이미지 특정 부분을 투명 처리하거나
또는 이미지 전체를 투명도 값을 적용해서 원하는 정도로 투명하게 할 수 있습니다.
엑셀에서 이 기능을 지원하고 있는데요. 어려움 없이 쉽게 적용할 수 있습니다.
그럼, 방법을 알아보겠습니다.
1. 이미지 특정 부분 투명 처리
엑셀 [삽입]-[그림] 메뉴를 클릭해서 이미지를 삽입합니다.
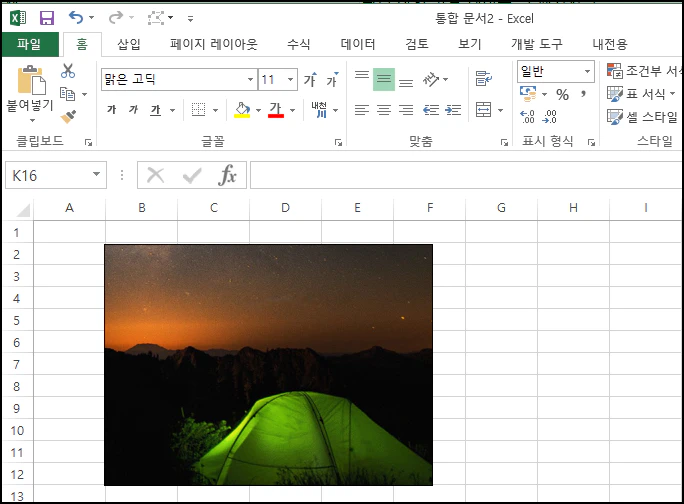
이미지를 선택하시면 상단 메뉴에 [그림 도구]가 생성됩니다.
[그림 도구]를 선택해 주세요
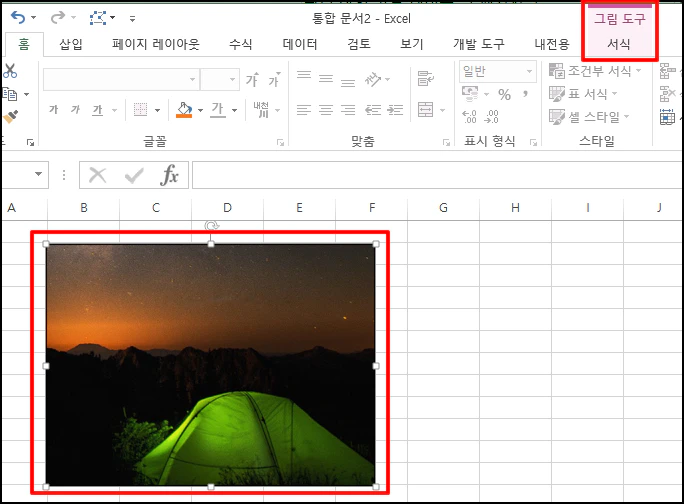
서브 메뉴가 나오면 [색]을 클릭 후 메뉴가 나오면 [투명한 색 설정]을 선택합니다.
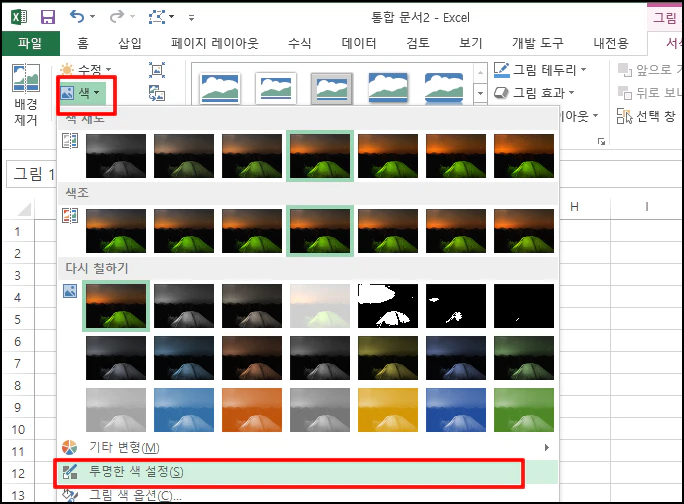
투명한 색 설정 메뉴가 선택되면 커서 모양이 변경됩니다. 이 커서를 투명해지고자 하는 이미지 부분을 선택합니다.

이미지 경계 부분을 기준으로 해당 부분이 투명하게 처리됩니다.
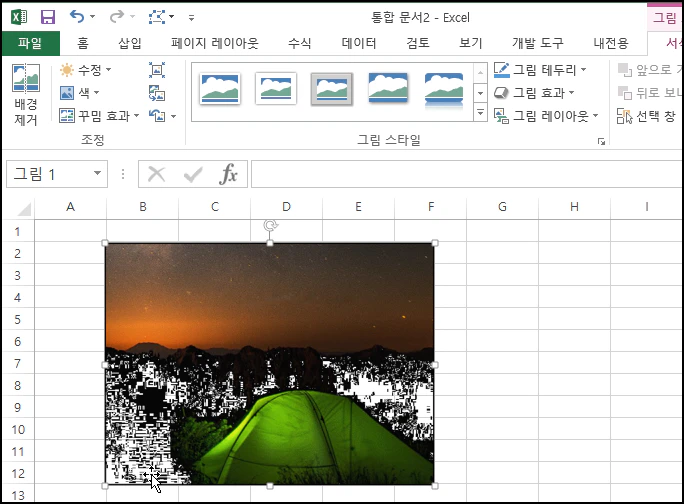
ㅁㅁㅁ
2. 이미지 전체를 투명 처리
이미지 전체를 투명 처리하는 방법입니다. 이미지에 바로 적용은 안 되고
오브젝트를 이용해야 합니다.
상단 메뉴 중 [삽입]-[도형]을 선택 후 사각형을 선택합니다.
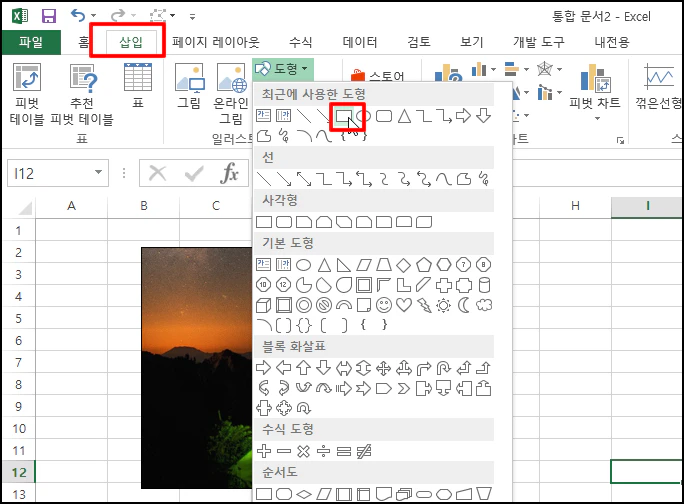
이미지 크기와 유사하게 사각형을 삽입합니다. 사각형 크기는 언제든지 조정할 수 있습니다.
이제 사각형에서 마우스 오른쪽 버튼을 클릭 후 메뉴가 열리면 [도형 서식]을 선택합니다.
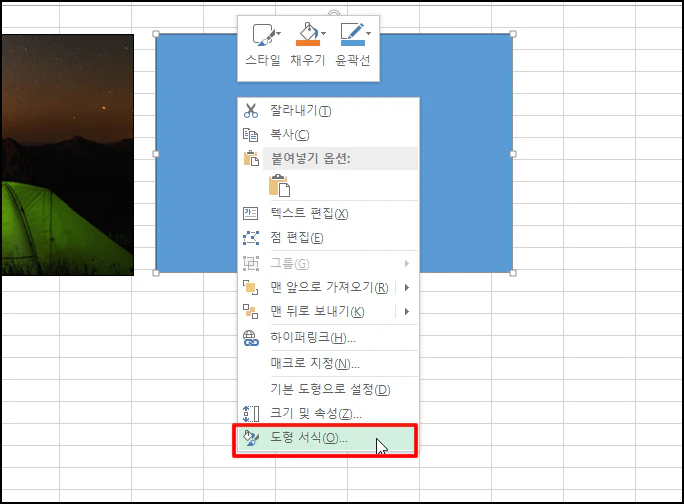
도형 서식 참바가 나오면 [파일] 버튼을 클릭합니다.
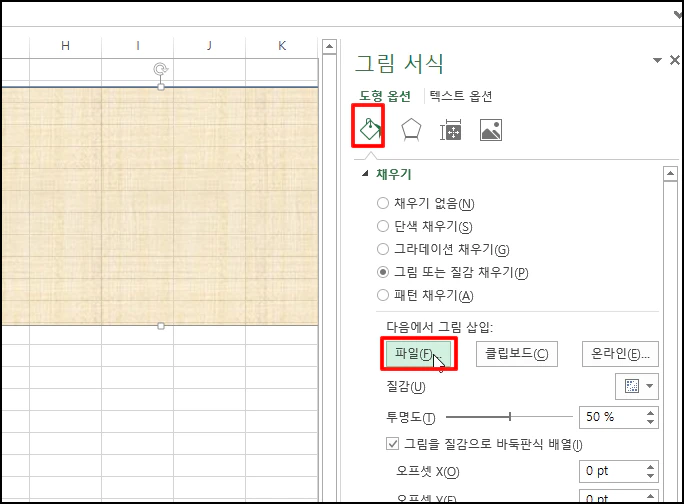
이미지 열기 창이 나오면 이미지를 선택해 주세요. 도형에 이미지가 삽입되면
투명도 값을 원하시는 대로 설정합니다.
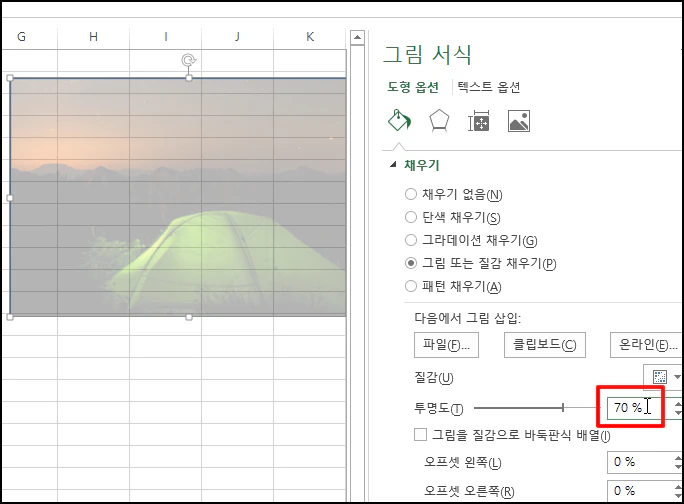
엑셀에서 이미지 특정 부분 투명하게 만들기 단계별 설명을 알아보겠습니다.