파워포인트에서 꺾인 화살표 & 곡선 화살표 그리는 방법
파워포인트로 문서 작성 시 필요에 따라 화살표를 삽입해서 그리기도 합니다.
기본 제공되는 화살표가 여러 개 제공되지만, 원하는 화살표를 그리기에는 한계가 있습니다.
특히 꺾인 화살표를 그리고자 할 때 기본 화살표로는 어려움이 따르는데요.
화살표를 구부러지고 꺾인 화살표를 그리기 위해 다른 방법으로 접근해야 합니다.
1. 기본 제공 화살표
파워포인트에서 제공되는 화살표는 크게 2가지입니다. 선 화살표, 블록 화살표입니다.

선 화살표를 먼저 보겠습니다.
선 화살표를 삽입 후 마우스 우클릭하면 메뉴가 나오는데요 [스타일]을 선택하시면
스타일을 쉽게 변경할 수 있습니다.

선 화살표에서 마우스 오른쪽 버튼 클릭 후 [도형 서식]을 선택하시면
선 화살표의 두께를 조절하고 색 등을 적용할 수 있습니다.

블록 화살표를 이용하면 그라데이션 및 그림을 배경으로 적용할 수 있습니다.

블록 화살표 중 곡선 화살표가 있는데 일반적으로 생각되는 건 블록 화살표에 점 편집을 추가해서
꺾으면 되지 않을까 생각됩니다. 점 편집도 지원하고요

하지만 점 편집이 지원하지만 원하는데로 쉽게 되지 않습니다. 좀 추가를 하면 도형이 이상해져 버리죠
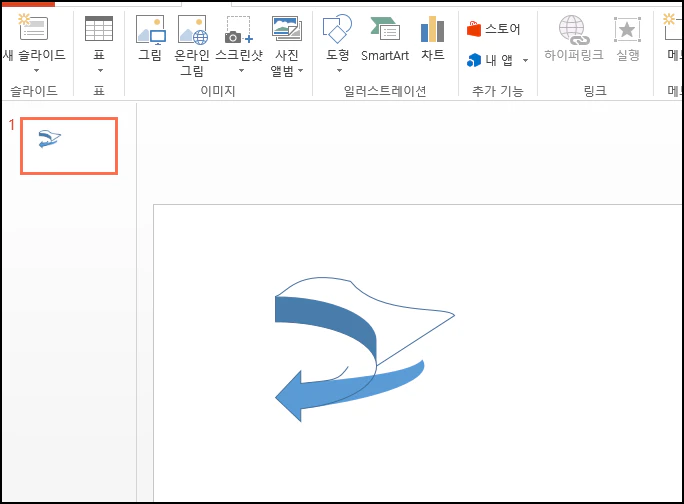
선 화살표 중에도 곡선 화살표가 있지만 [점 편집] 메뉴가 지원하지 않습니다.
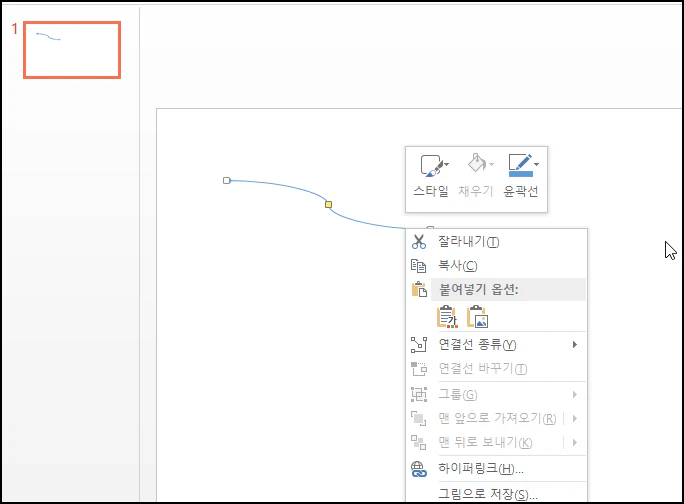
2. 꺾은 화살표 그리기 방법
도형 중 원호를 선택합니다.
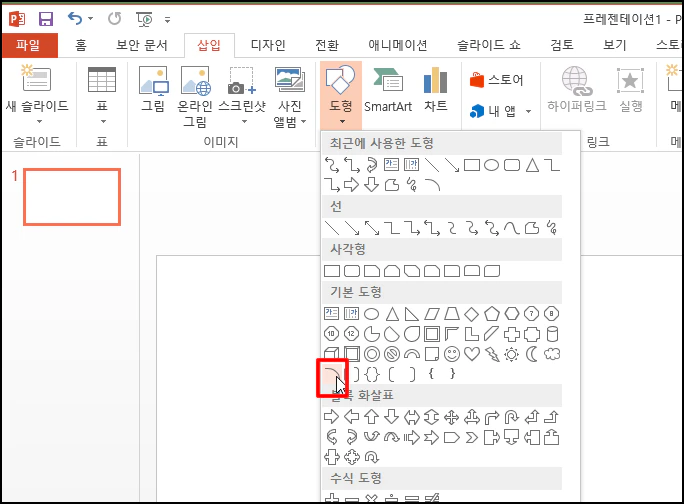
원호를 그리고 마우스 우클릭 후 메뉴가 중 [도형 서식]을 선택합니다.
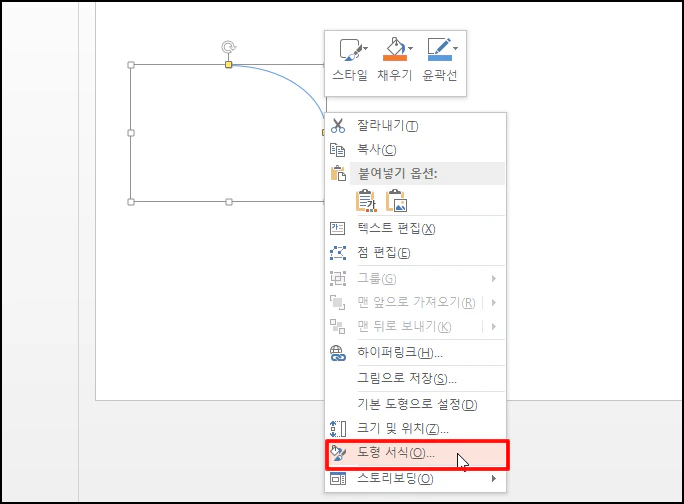
선 옵션으로 화살표를 만들 수 있습니다. 화살표 머리 유형, 크기 등으로
양쪽 화살표를 만들 것인지, 한쪽 화살표를 만들 것인지 설정합니다.
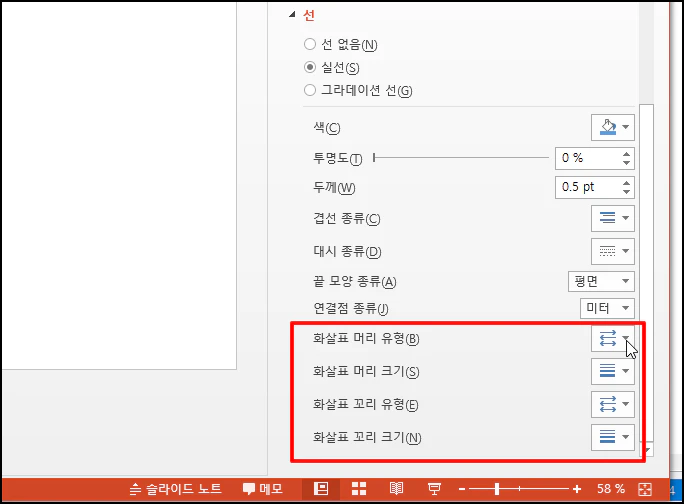
화살표의 유형을 선택할 수 있습니다. 그 외에 화살표 색이나 두께 등을 설정할 수 있습니다.
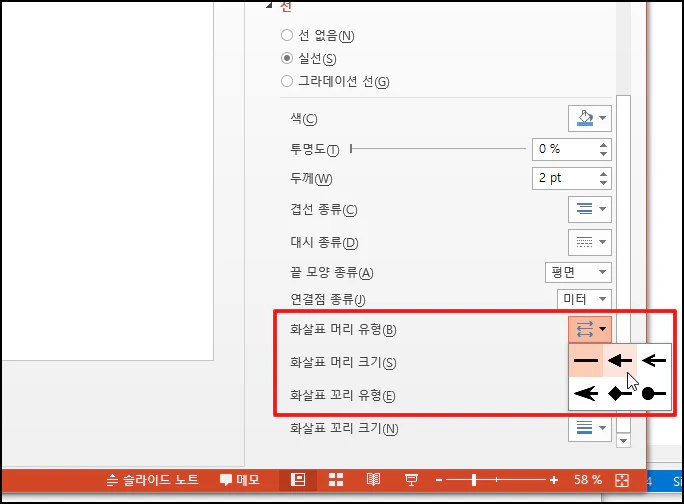
화살표 유형을 선택하셨으면 화살표 모양으로 나오게 됩니다.
이제 원호 선택 후 마우스 오른쪽 버튼 클릭 후 메뉴 중 [점 편집]을 선택합니다.
원호는 점 편집 메뉴가 지원됩니다.
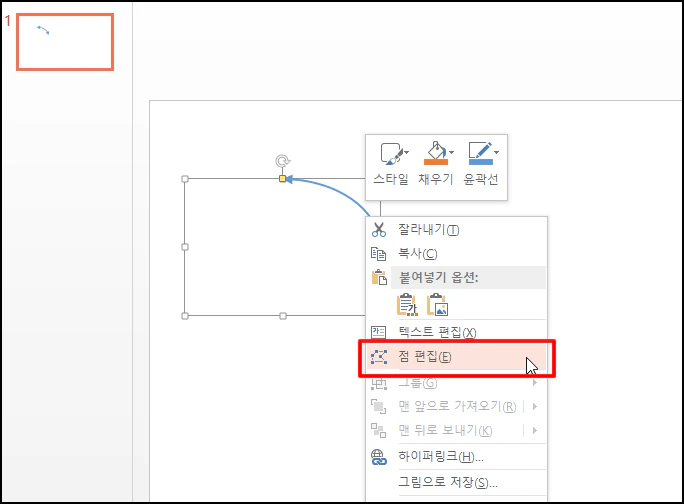
점 편집이 선택되면 꺾으려는 부분을 선택합니다.
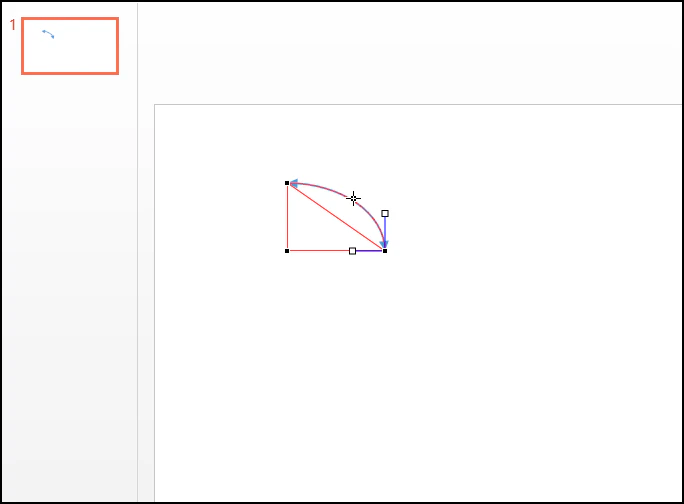
마우스 오른쪽 버튼을 클릭해서 [점 추가]를 선택하여 점을 추가합니다.
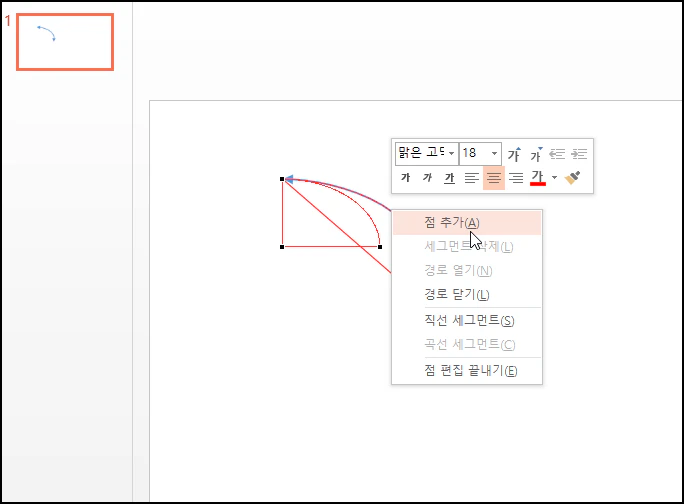
추가한 점 주변에 선이 생기는데 선 끝을 움직이면 선이 변경되며
추가된 점을 드래그 후 이동하면 화살표를 꺽을 수 있습니다.
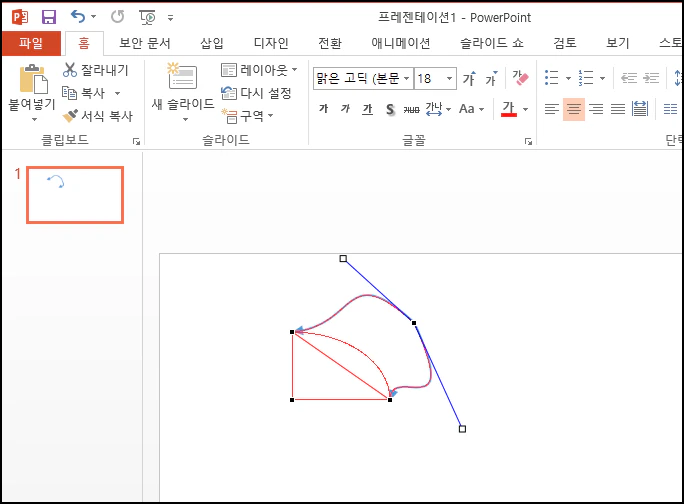
이런 방법으로 원하시는 곡선을 만들 수 있습니다.
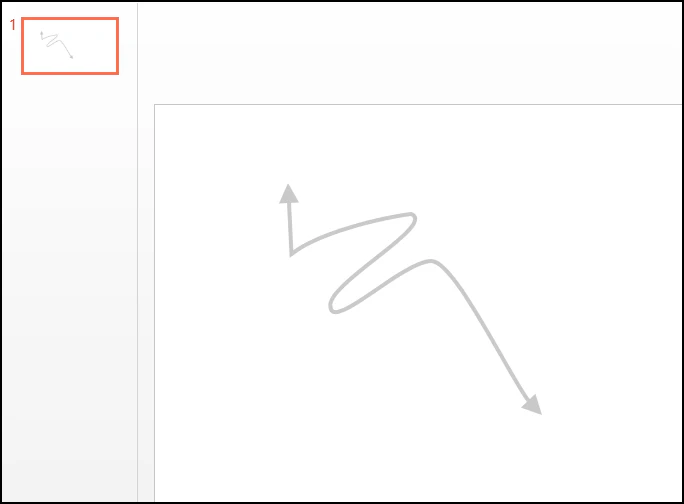
파워포인트에서 꺾인 화살표 & 곡선 화살표 그리는 방법을 알아보았습니다.