윈도우 11 10 파워쉘 PowerShell실행 안될 때 해결 방법
윈도우에서 기본 프로그램을 초기화하거나 변경 또는 오류 수정 등을 할 때 사용되는 것이 파워셸인데요
명령어를 입력해서 오류를 수정하거나 다양한 설정을 변경할 수도 있습니다.
이처럼 유용하고 많이 사용되는 데 실행이 안 되는 문제가 발생하기도 하는데요.
예상되는 원인으로는
1. PowerShell 파일 자체가 손상된 경우
2. PowerShell 관련 윈도우 시스템 파일 손상된 경우
3. 사용하는 윈도우 계정에 문제가 발생한 경우
등이 있습니다. 이 외에도 다른 오류로 인해 실행이 안 될 수도 있습니다.
[관련 포스팅]
윈도우 11 PowerShell로 시스템 기본 제거하기
윈도우 10 시작 메뉴 먹통 멈춤 프리징 현상 오류 해결 방법
윈도우 11 10 PowerShell 파워셀 실행 안 됨 오류 해결 방법
1. 명령어로 실행
"윈도우 키 + R"를 눌러주세요! 실행 창이 열리면 "powershell"을 입력 후 엔터키를 눌러주세요
파워셀이 실행되는지 확인합니다.

2. 오류 복구
작업 표시줄에서 돋보기 모양 검색 아이콘 클릭 후 입력 박스에 "cmd"를 입력합니다.
[명령 프롬프트]가 검색되면 마우스 오른쪽 버튼 클릭 후 [관리자 권한으로 실행]을 선택해 주세요

도스 창이 열리면 아래 명령어를 입력 후 엔터키를 눌러줍니다.
sfc /scannow
명령어 실행이 종료되면 아래 명령어도 실행합니다.
dism.exe /Online /Cleanup-Image /RestoreHealth 
3. 윈도 사용한 체크
작업 표시줄에서 "windows 기능"을 입력합니다. [Windows 기능 켜기/끄기]가 검색되면 클릭해 주세요
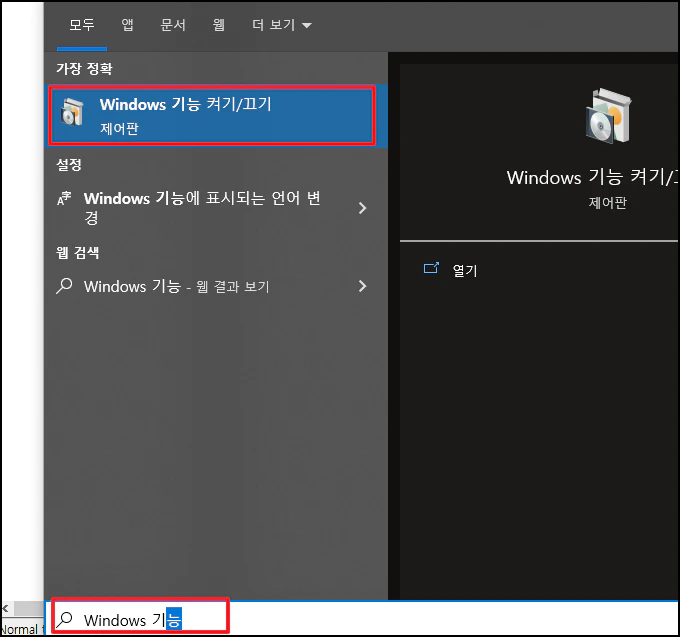
Windows 기능 창이 실행하면 [Windows PowerShell 2.0]에 체크 되어 있는지 확인합니다.
안 되어 있으면 체크 후 [확인] 버튼을 클릭해 주세요
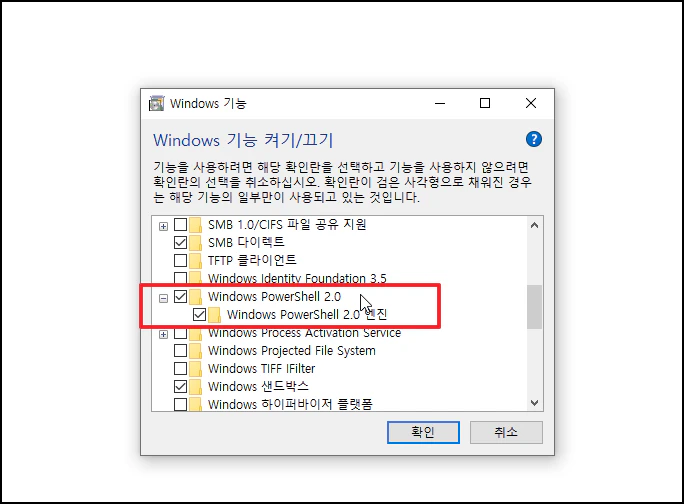
4. 직접 실행
탐색기 실행 후 아래 경로로 이동합니다.
C:\Windows\SysWOW64\WindowsPowerShell\v1.0
해당 폴더에 [powhershell.exe] 파일을 더블클릭해서 실행해 봅니다.
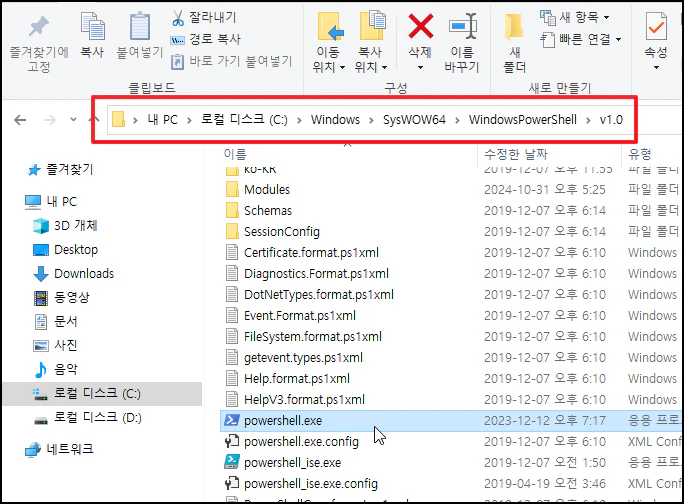
정상적으로 실행되면 해당 파일에서 마우스 오른쪽 버튼 클릭 후 [보내기][바탕 화면에 바로 가기 만들기]를 클릭해서
바탕화면에 바로가기 아이콘을 생성해서 사용하시면 됩니다.
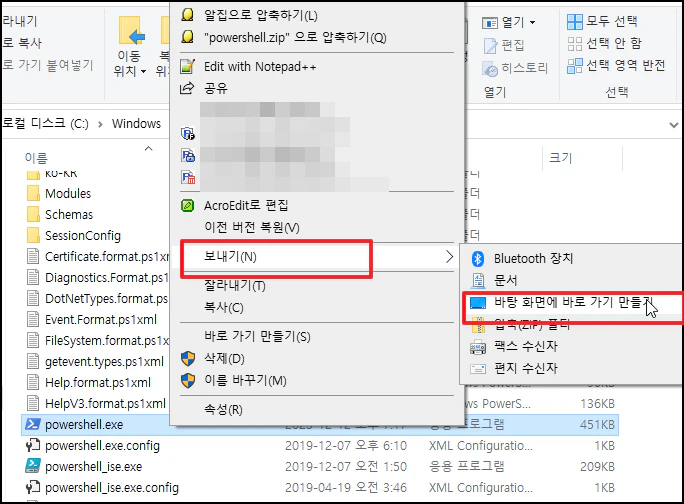
5. 최신 버전 설치
관리자 권한을 가진 명령 프롬프트에서 아래 명령을 실행해서 최신 버전을 설치합니다.
winget install --id Microsoft.PowerShell --source winget
윈도우 11 10 파워쉘 PowerShell실행 안될 때 해결 방법을 알아보았습니다.