엑셀 MROUND 함수 30분 단위 시간 반올림 수식 방법 안내
엑셀에서는 많은 데이터를 셀에 입력하고 그래프를 그리거나 폼을 생성해서 만들거나
데이터 보관용으로도 작성하기도 합니다.
데이터 입력 중 시간도 입력하는 경우는 빈번한데요. 다만 입력한 시간을 다시 30분 단위로
반올림해서 사용하는 경우가 있습니다.
데이터가 적으면 수기로 할 수 있지만 데이터가 많은 경우 쉽지 않은데요 엑셀 함수를 이용하면 30분 단위로
시간을 반올림할 수 있습니다.
사용하는 함수와 방법을 알아보겠습니다.
사용되는 함수는 MROUND 함수입니다. 엑셀에서는 다음과 같이 함수를 정의하고 있습니다.
"원하는 배수로 반올림된 수를 반환합니다. "
이 함수는 보통 반올림하는 round 함수와 다르게 반올림 수를 지정할 수 있습니다.

함수 사용 방법입니다.
=MROUND(number ,multiple)
number : 반올림하려는 값을 나타냅니다. 숫자나 날짜 등을 사용할 수 있습니다.
multiple : 반올림하려는 기준값입니다.

간단한 예제입니다. 시간을 표시했는데요.
시간 표시할 때 시간, 분, 초를 구분할 때 ":"를 사용합니다.
3시 15분 18초를 엑셀에 표시하면 "03:15:18"이 됩니다.

시간을 입력 후 엔터키를 입력하고 나서 수식 입력한 줄을 보면 "오전"이라는 글자가 추가되었는데요
입력한 값이 시간으로 인식되었다는 겁니다.
단 엑셀 서식에 따라 다르게 나올 수 있습니다.

그럼 반올림하려는 기준값인 30분을 표기해보겠습니다.
"00:30:00" 으로 입력하시면 됩니다.
수식 입력한 줄에는 "12:30:00 오전" 으로 표기됩니다.
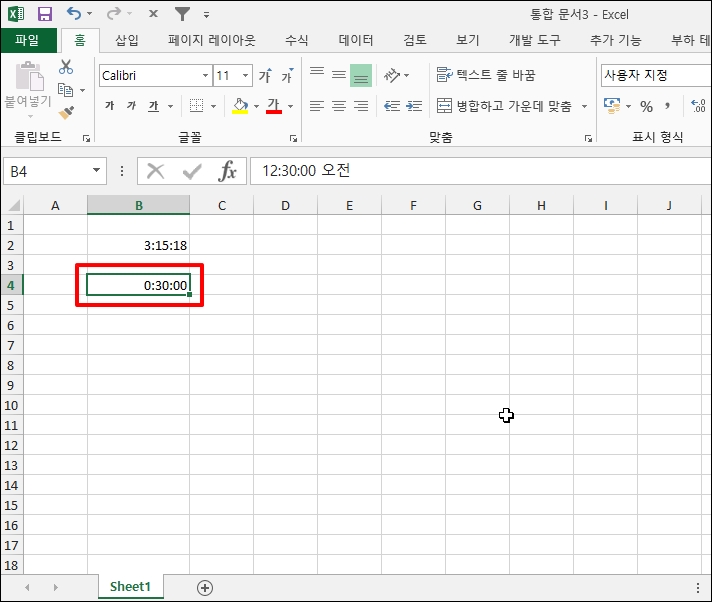
시간을 표시하는 함수도 있는데요 바로 TIME 함수입니다.
TIME (시간, 분, 초)를 입력해서 사용할 수 있습니다.
함수를 사용하면 "12:30:00 오전"으로 표기됩니다. 위에서 직접 입력한 값과 동일합니다.

그럼 이제 MROUND 함수를 이용해서 시간을 30분 단위로 반올림해 보겠습니다.
=MROUND( 입력 후 시간 원본값이 있는 "B2"를 입력합니다.

콤마 추가 후 반올림 기준값인 30분 이 있는 "B4"를 선택하거나 입력합니다.

괄호를 입력 후 엔터키를 누르면 시간이 표시되지 않고 숫자 값이 나오는데요.
이는 엑셀에서 내부적으로 사용되는 시간 값입니다.

시간 형식으로 변경하기 위해 결괏값이 입력된 셀 선택 후 상단 메뉴 중 셀 형식을 [시간]으로 선택합니다.

시간으로 표시되고 30분 단위로 반올림되어 "3:30:00"으로 나옵니다.
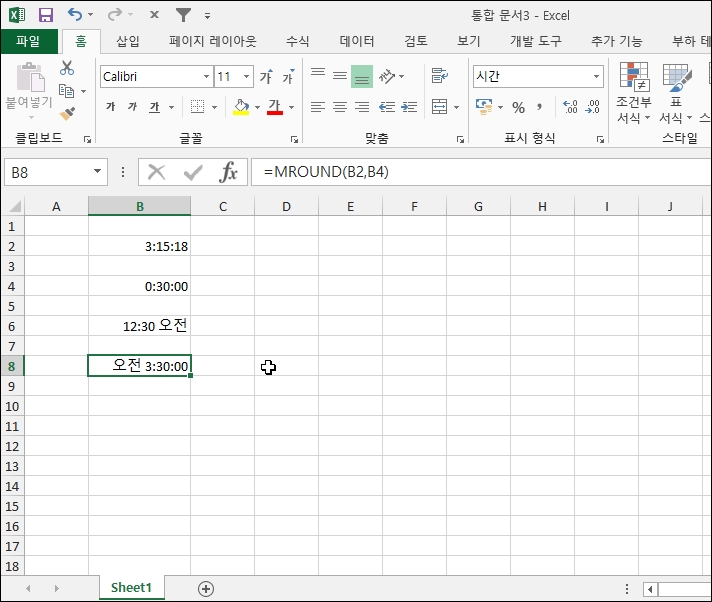
조금전 TIME 함수로도 해보겠습니다.
시간 기준값을 TIME 함수가 있는 "B6"로 변경합니다
동일한 결괏값이 나오는것을 확인할 수 있습니다.

엑셀 MROUND 함수 30분 단위 시간 반올림 수식 방법 안내를 알아보았습니다.