액서스가 거부되었습니다 0x80070005 오류 발생 시 해결 방법
윈도우 사용 후 업데이트 메시지가 나와 업데이트를 진행하는데 업데이트 중
다음 기능을 설치할 수 없습니다.. 액세스가 거부되었습니다. 오류코드: e0x80070005가 나오면서
진행이 안 되는 현상이 발생합니다.
이러한 오류가 발생하는 원인은 특정
윈도우 기반으로 개발되는 프로그램인 경우 윈도우 시스템 파일인 dll 파일을 참조해서 개발되기도 합니다.
이런 프로그램이 설치되고 실행될 때 필요시 읽기 전용으로 변경되기도 하는데요.
개발 시 윈도우에 dll 파일을 참조해서 개발된 프로그램이 설치되어 실행하면 필요에 따라 해당 파일을
사용할 텐데요 윈도우 업데이트가 진행되면 dll 파일을 새로 덮어씌우는 과정이 있기 때문에
이때 액세스가 거부될 수도 있습니다.
또한 바이러스나 악성코드로 인해 파일이 손상되어 dll 파일이 제대로 로드되지 않는경우, 파일이 삭제된 경우
, 악성 코드로 인해 권한이 삭제된 경우, 방화벽 업데이트 차단 등 이런 오류 메시지가 발생하기도 합니다.
1. 방화벽 차단 확인
방화벽에서 업데이트를 차단하고 있는지 확인합니다.
작업 표시줄 돋보기 모양의 검색 아이콘 클릭 후 "방화벽"을 검색합니다.
방화벽이 검색되면 클릭해서 실행해주세요
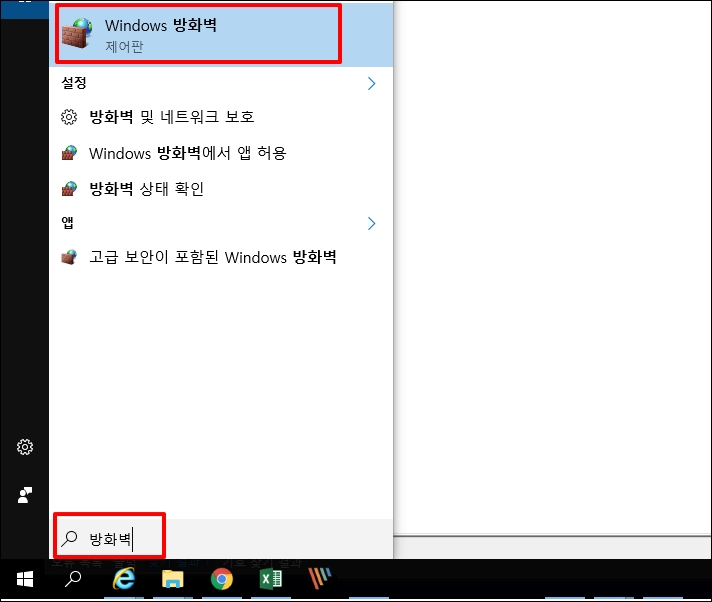
Windows 방화벽이 실행되면 좌측 메뉴 중 [Windows 방화벽을 통해 앱 또는 기능 허용]을 선택합니다.
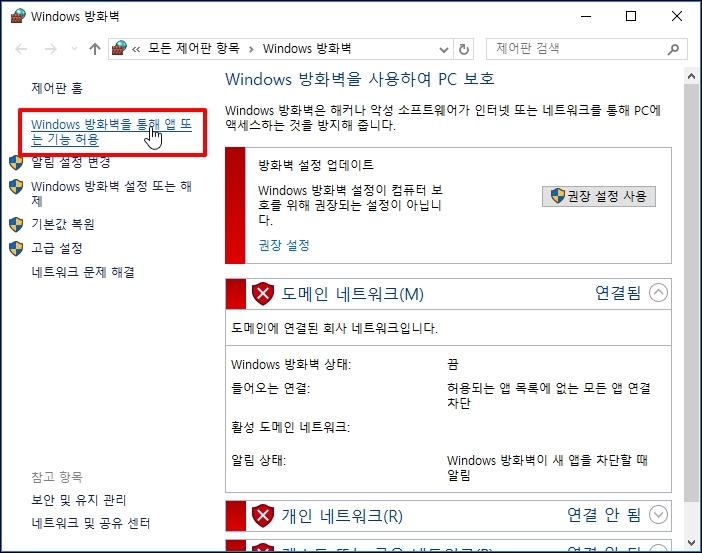
앱이 Windows 방화벽을 통해 통신하도록 허용하는 화면이 나옵니다.
허용되는 앱 및 기능 이름 중 [Host Process for Windows Services]를 찾아 개인, 공용에 모두 체크합니다.
AD가 연결된 경우 도메인 항목도 나올 텐데요 도메인이 있으면 함께 체크해주세요

Host Process for Windows Services 가 없는 경우 [다른 앱 허용] 버튼을 클릭합니다.
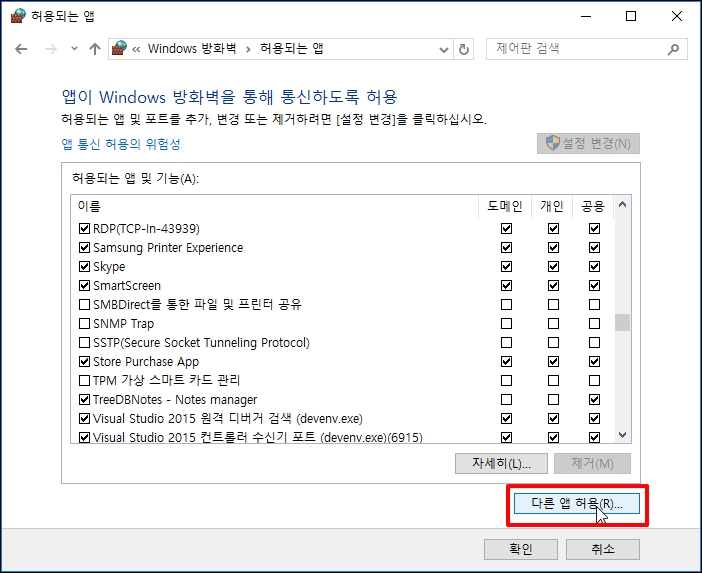
앱 추가 창이 열리면 [찾아보기] 버튼을 클릭해주세요
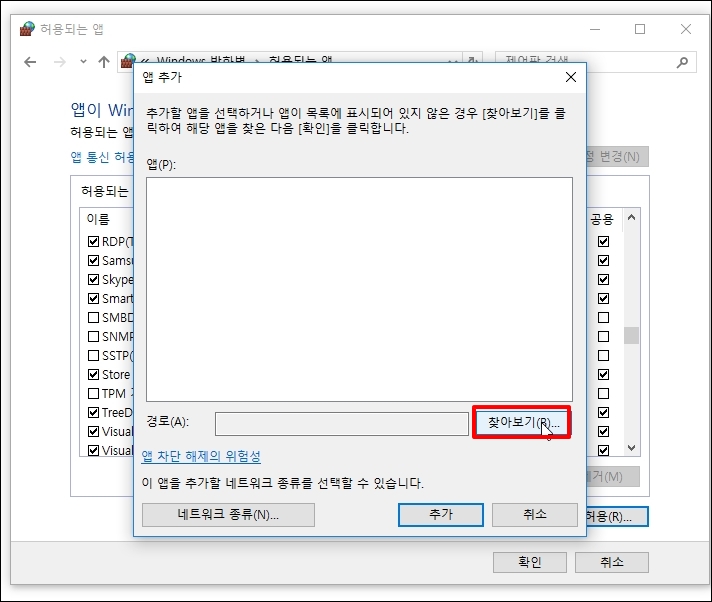
찾아보기 창이 열리면 우측 상단 "svchost"를 입력해서 검색합니다.
검색되면 선택 후 하단에 [열기] 버튼을 클릭해주세요
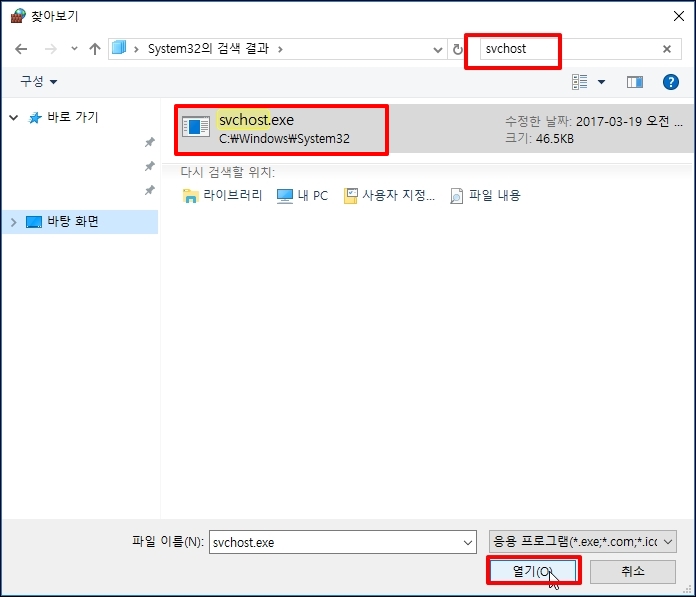
"Host Process for Windows Services" 가 추가되었습니다. 하단에 [추가] 버튼을 클릭합니다.
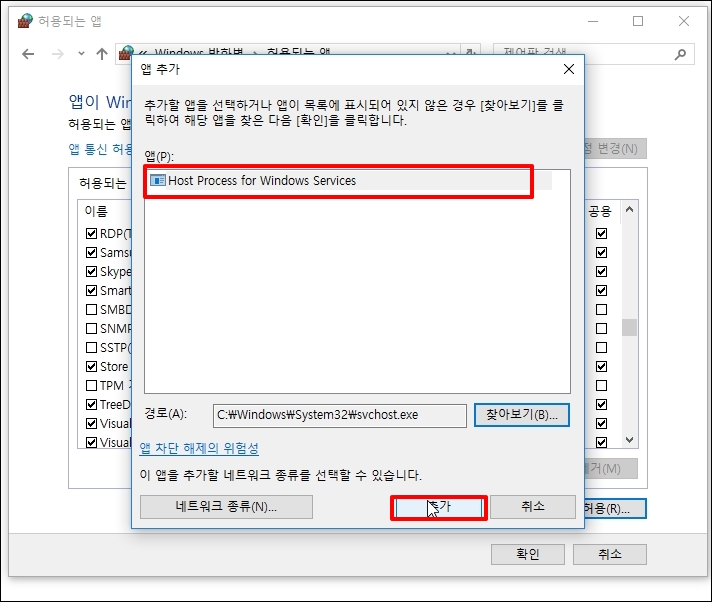
창이 닫히면 [Host Process for Windows Services]에 도메인, 개인, 공용에 모두 체크 후 [확인] 버튼을 클릭합니다.

2. 계정 유형 변경
사용하고 있는 계정 유형을 변경합니다.
작업 표시줄에 검색 아이콘 클릭 후 "제어판"을 검색합니다. 검색되면 클릭해서 실행해주세요
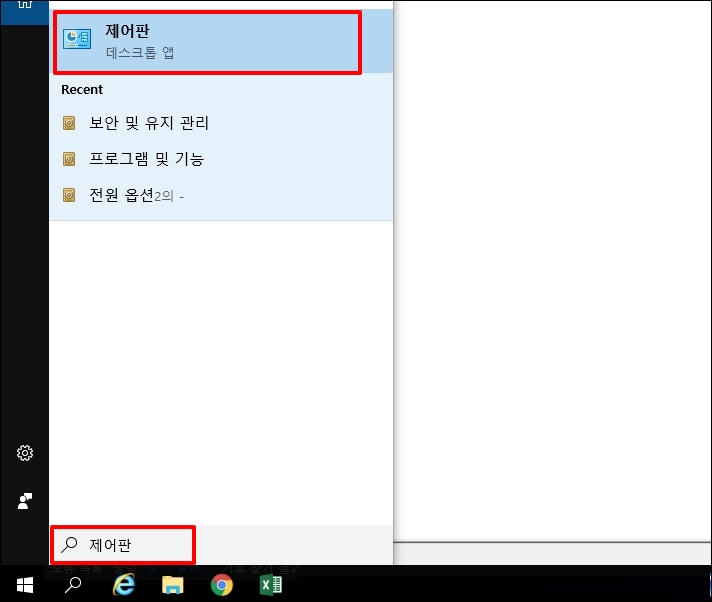
제어판 항목이 나오면 항목 중 [사용자 계정]을 선택합니다. 사용자 계정이 보이지 않으면
우측 상단 [보기 기준]을 "큰 아이콘"으로 변경하시면 됩니다.
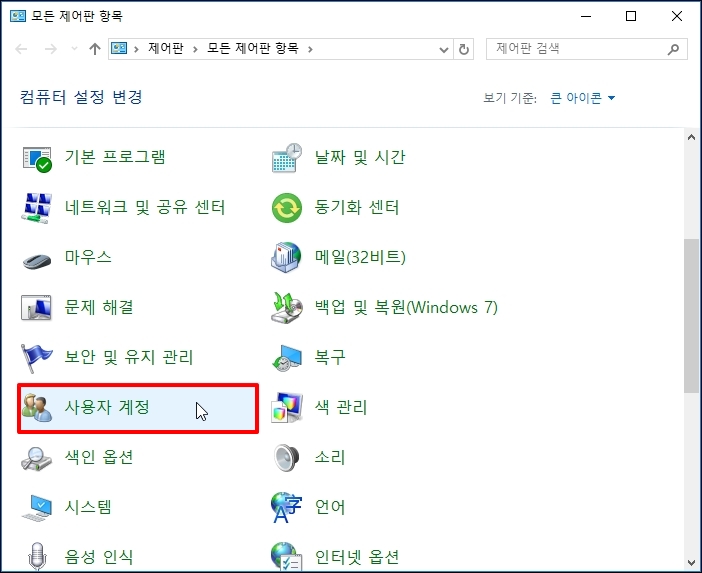
사용자 계정 창이 열리면 [계정 유형 변경]을 선택합니다.

이제 유형을 [관리자]로 선택 후 [계정 유형 변경] 버튼을 클릭합니다. 계정유형 변경 [관리자] 가 비활성이면 관리자 권한을 가진 계정을 생성하거나 Administrator 계정을 활성화해서 로그인 합니다.
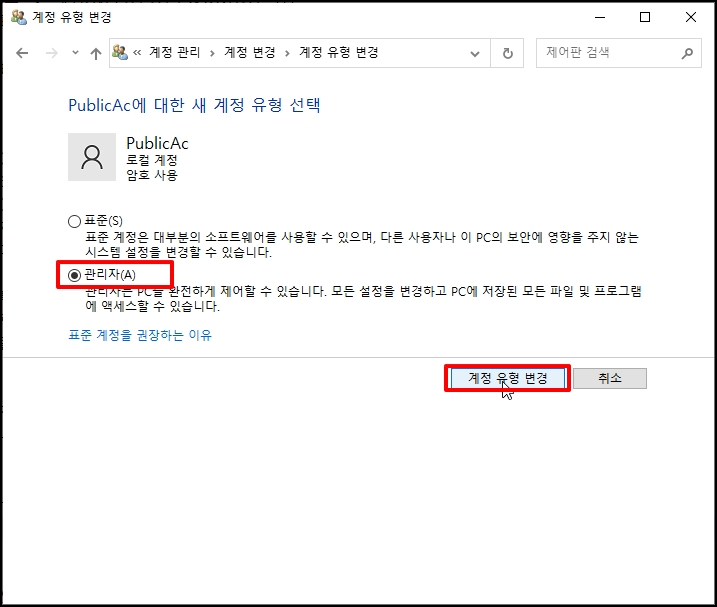
3. 마이크로소프트 SubinACL 유틸리티 프로그램 사용하기
마이크로소프트에서 제공하고 있는 유틸리티 프로그램으로 폴더 및 소유권 권한에 대한 액세스 제어를 수정하는 도구입니다. SubinACL 다운로드 (여기)를 클릭해서 파일 다운로드합니다.
다운로드 후 실행 후 실행합니다 실행하면 소유권 및 액세스 제어를 설정합니다.

4. 수동 업데이트
위 모든 방법으로 안 된다면 수동 업데이트를 진행합니다.
아래 포스팅 참조해서 수동으로 윈도우 업데이트를 진행합니다.
윈도우 최신 버전 빌드 수동 업그레이드 업데이트 방법
윈도우 최신 버전 빌드 수동 업그레이드 업데이트 방법 윈도우에 응용프로그램을 설치해서 사용하다 보면 특정 윈도우 버전에만 문제가 생기는 경우가 있습니다. 이럴 경우 윈도
loveuceci.tistory.com
액서스가 거부되었습니다 0x80070005 오류 발생 시 해결 방법을 알아보았습니다.