윈도우 0x00000019 BAD_POOL_HEADER 블루 스크린 오류 발생시 해결 방법
윈도우 사용 시 블루스크린이 뜨면서 BAD_POOL_HEADER 또는 0x00000019 메시지가 발생하기도 합니다.
이러한 오류는 사용 중인 드라이버가 손상되거나 메모리, 하드 디스크 드라이버 등
데이터 IO에 관련된 장치나 장치 드라이버에 문제가 있을 시 해당 블루스크린이 발생합니다.
이외에서 장치 드라이버의 구버전 사용 시 , RAM 오류나 결함이 있는 경우 등이 있습니다.
어떤 부분에서 오류가 발생하는지 알 수 없기 때문에 의심되는 부분을 하나씩 진행해봐야 합니다.
[참고]
액서스가 거부되었습니다 0x80070005 오류 발생 시 해결 방법
1. 윈도우 메모리 진단도구
메모리 진단 도구를 통해 메모리를 진단하고 해결합니다.
"윈도우키 + R" 키를 누르면 실행 창이 열리는데요. 창이 열리면 입력 박스에 "mdsched"를 입력 후 엔터키를 눌러주세요
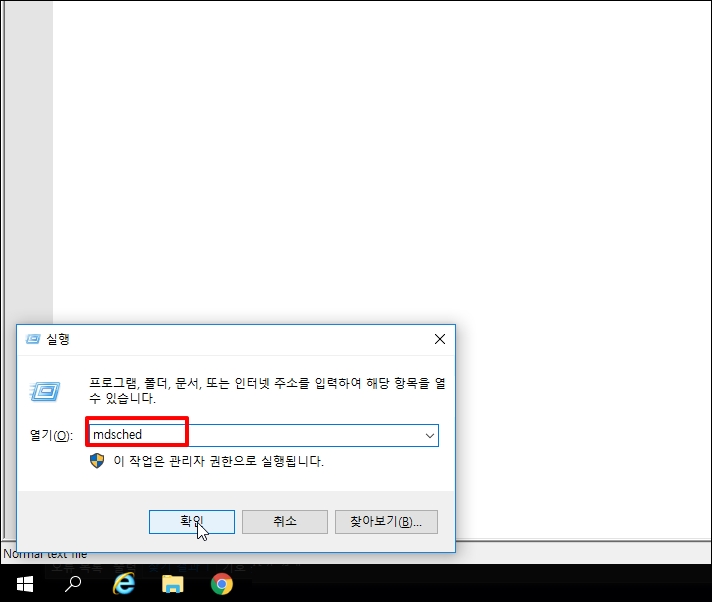
컴퓨터에서 메모리 문제 확인 창이 열리면 [지금 다시 시작하여 문제 확인(권장)]을 클릭해주세요
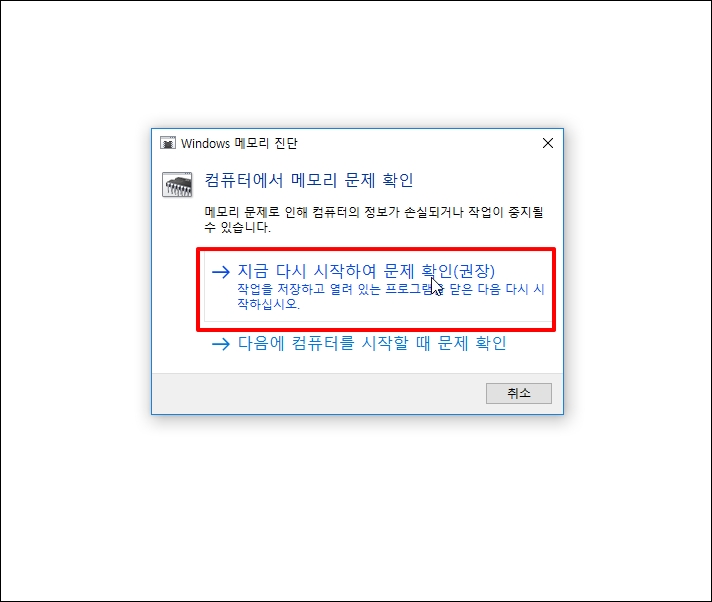
2. 윈도우 시스템 파일 복구
윈도우 시스템 파일을 점검하고 손상된 부분을 복구합니다.
작업표시줄에 돋보기 모양의 아이콘을 클릭 후 "cmd"를 입력합니다. 검색되면
[명령 프롬프트]에서 마우스 오른쪽 버튼 클릭 후 [관리자 권한으로 실행]을 선택합니다.
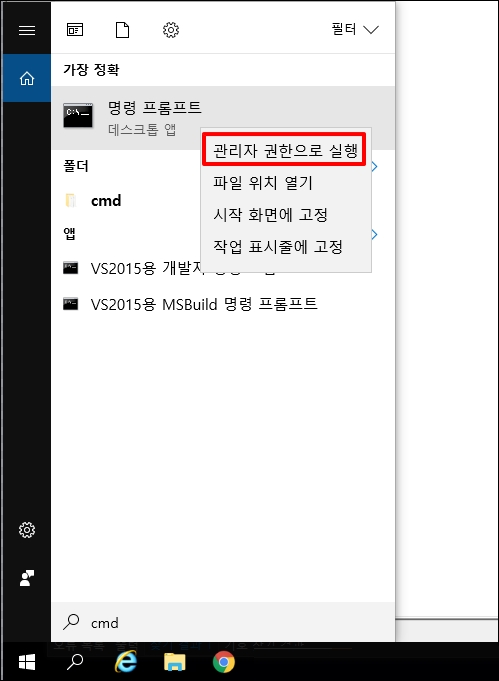
명령 프롬프트 창이 열리면 "sfc /scannow" 입력 후 엔터키를 눌러 실행합니다.

3. 디스크 오류 검사 및 복구
관리자 권한을 가진 명령 프롬프트 창에서 다른 명령어를 입력 후 엔터키를 눌러서 오류 및 복구를 진행합니다.
chkdsk c: /r/f
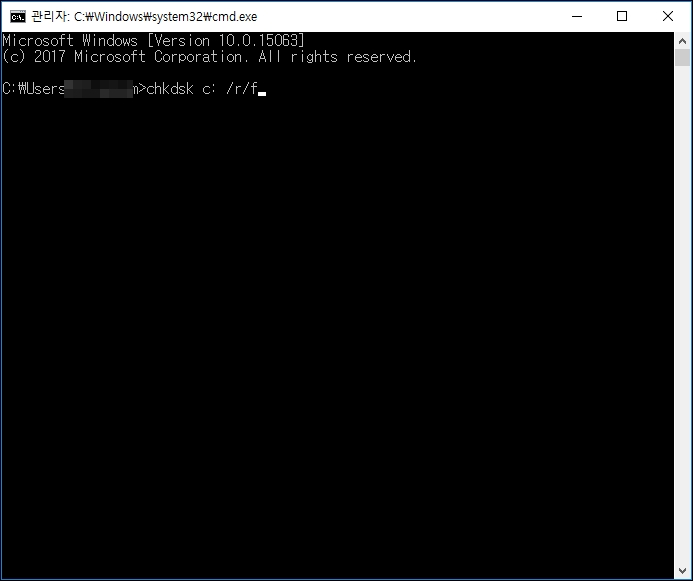
4. Windows 최신 버전으로 업데이트
현재 윈도우 버전과 응용프로그램이 호환되지 않을 경우 오류가 발생할 수 있습니다.
검색에서 "업데이트 확인"이라고 입력 합니다. 업데이트 확인이 검색되면 클릭해서 실행합니다.
검색이 안 되면 [윈도우 시작 버튼] - [설정] -[Windows 업데이트 및 복구]를 클릭하시면 됩니다.
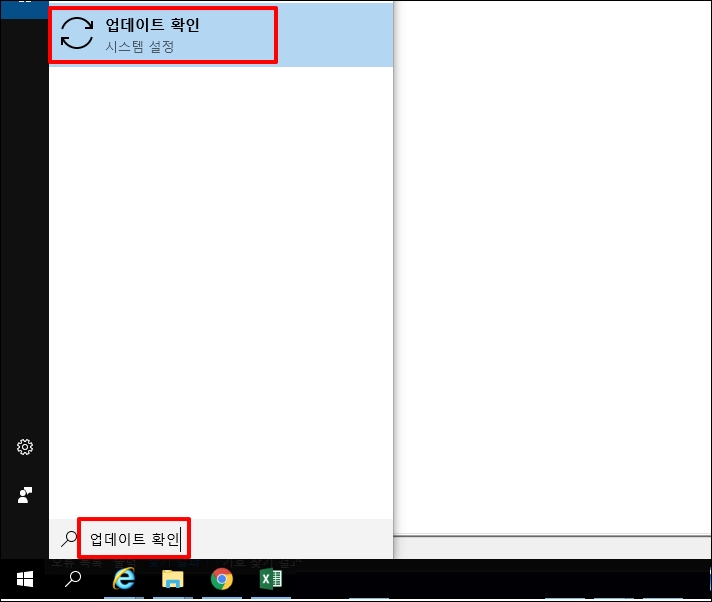
윈도우 업데이트 창이 열리면 [업데이트 확인] 버튼을 클릭 후 업데이트할 내역이 있으면
업데이트를 진행합니다.

5. 빠른 시작 설정 옵션
작업 표시줄 돋보기 모양 검색 아이콘 클릭 후 "제어판"을 입력합니다.
제어판 검색되면 클릭해주세요
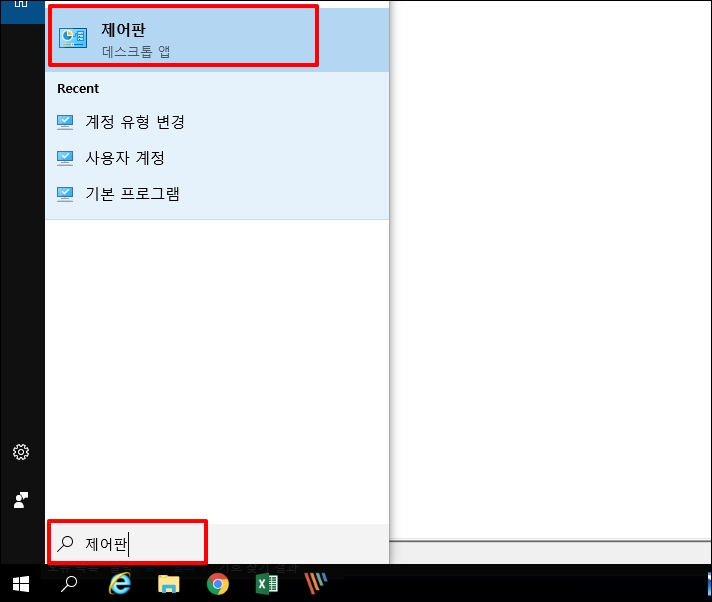
제어판 실행 후 항목 중 [전원 옵션]을 선택합니다. 전원 옵션이 보이지 않으면 우측 상단 [보기 기준]을 "큰 아이콘" 으로
변경하시면 됩니다.
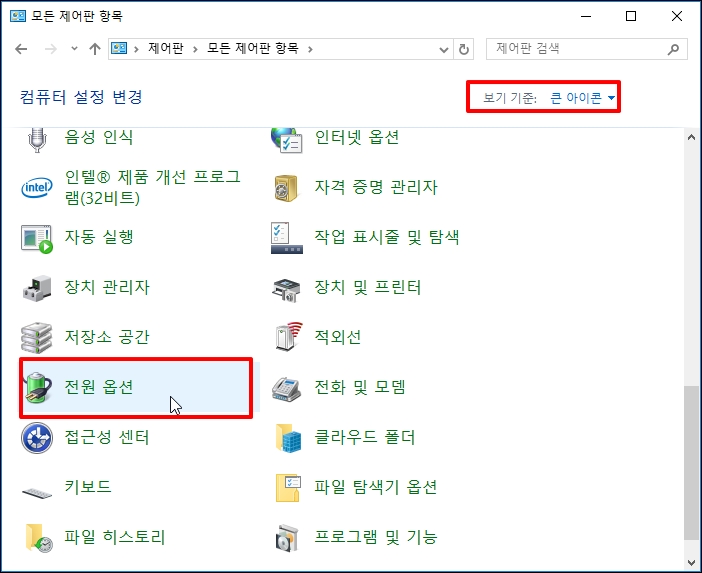
전원 옵션 창이 열리면 좌측 메뉴 중 [전원 단추 작동 설정] 버튼을 클릭해주세요.
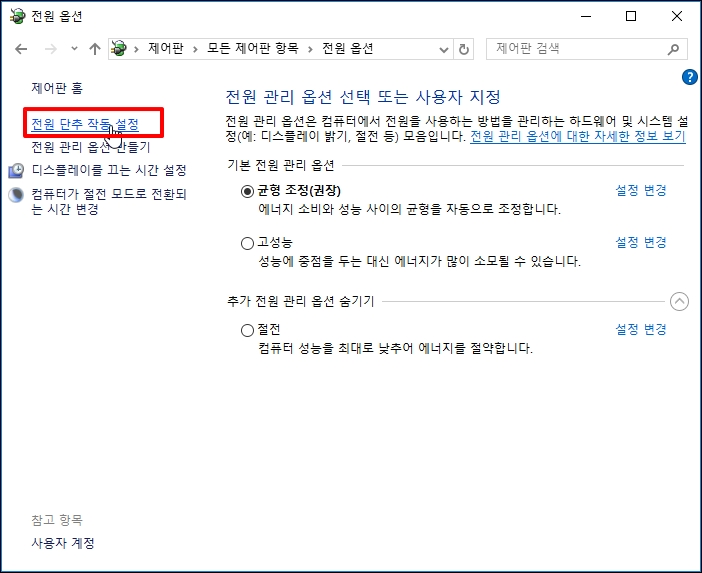
전원 단추 정의 및 암호 보호 설정에서 [현재 사용할 수 없는 설정 변경]을 클릭합니다.
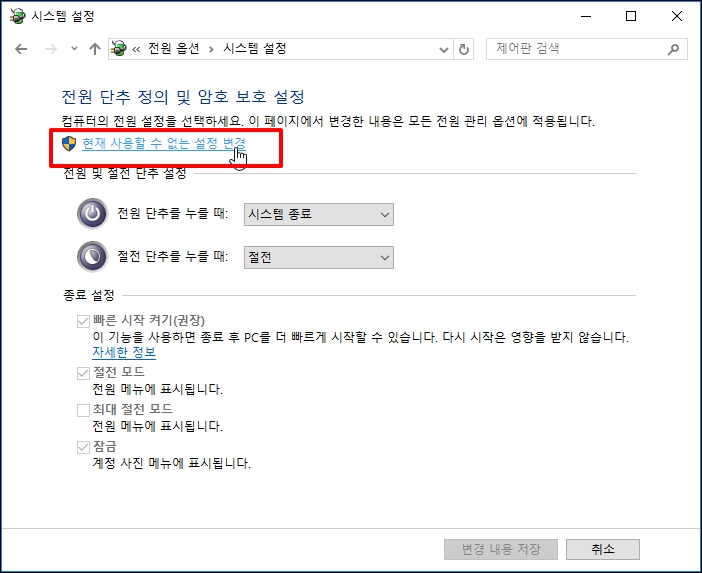
종료 설정 항목이 활성화되면 [빠른 시작 켜기]에 체크를 해제 후 [변경 내용 저장] 버튼을 클릭합니다.
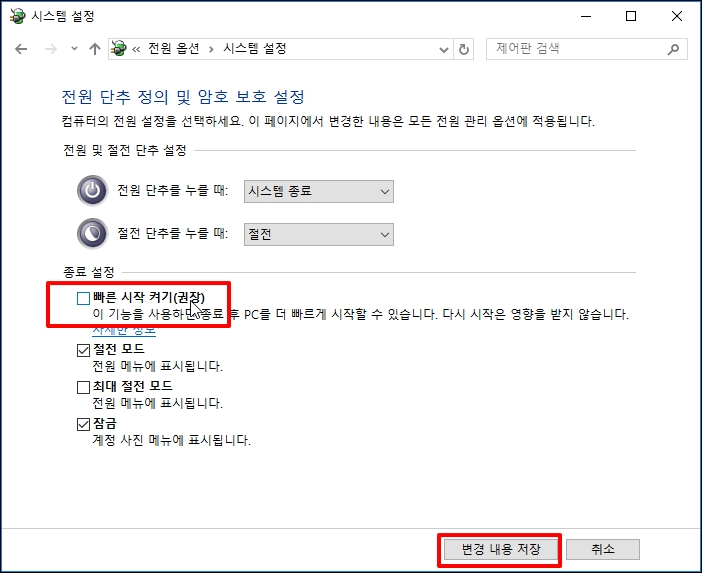
이제 재부팅 후 사용해보시면 됩니다.
윈도우 0x00000019 BAD_POOL_HEADER 블루 스크린 오류 발생시 해결 방법을 알아보았습니다.