구글 캘린더 일정 공유 링크 주소 얻기 권한 부여 하는 받는 방법
회사 업무나 개인 일정을 관리하다 보면 일정 관리 프로그램을 사용하는데요.
보통 클라우드로 연결되어 있으면 컴퓨터에서 입력한 내용이 모바일이나 다른 컴퓨터에서도
쉽게 볼 수 있습니다.
대표적으로 구글 캘린더가 있는데요.
안드로이드 디바이스를 사용한다면 구글 기본계정을 사용해야 해서 일정 관리를 쉽게 확인할 수 있습니다.
구글 크롬 브라우저를 사용한다면 더 쉽게 일정 관리를 할 수 있는데요.
필요에 따라 다른 사람에게 공유해서 일정 관리를 함께하거나 볼 수 있습니다.
방법을 알아보겠습니다.
크롬 브라우저 실행 후 우측 상단 [오피스 메뉴]를 선택합니다.
메뉴가 나오면 [캘린더]를 선택합니다.

구글 캘린더 사이트에 접속하게 됩니다. 캘린더 좌측에 월 날짜가 나오고
본문엔 일정이 나오는데요 일정 화면도 월, 주단위 등으로 변경해서 볼 수 있습니다.
우측 상단 [주] 또는 [월]을 선택합니다.

콤보 박스가 나오고 다른 단위로 변경해서 볼 수 있습니다.
단위를 변경하면 재접속 시 보기 형태가 유지됩니다.

지금 사용하는 캘린더 외에 공유할 캘린터들 새로 만들어서 사용할 수 있습니다.
아무래도 하나 가지고 전체 공유를 하는 것은 좀 보안상 좋지 않기 때문에 공유할 캘린더를 새로 만드는 것이 좋습니다.
좌측 메뉴 중 다른 캘린더 우측 [+] 버튼을 클릭합니다.

새 캘린더 만들기 창이 열립니다. 제목과 내용을 입력 후 [캘린더 만들기] 버튼을 클릭합니다.

저는 "공유 일정 관리"라고 제목을 입력해보겠습니다.
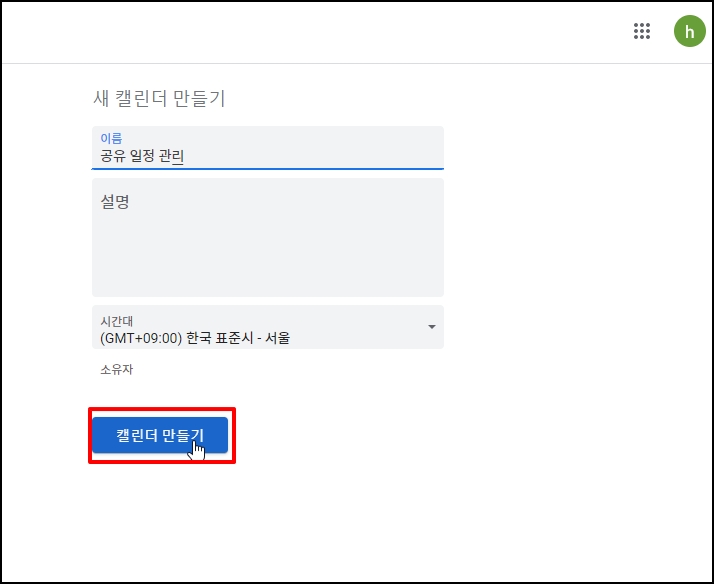
입력한 제목으로 새로 좌측에 새로운 캘린더가 생성되었습니다
새로운 캘린더 우측 점 3개의 옵션 메뉴를 선택합니다.

메뉴 창이 열리면 [설정 및 공유]를 선택합니다.
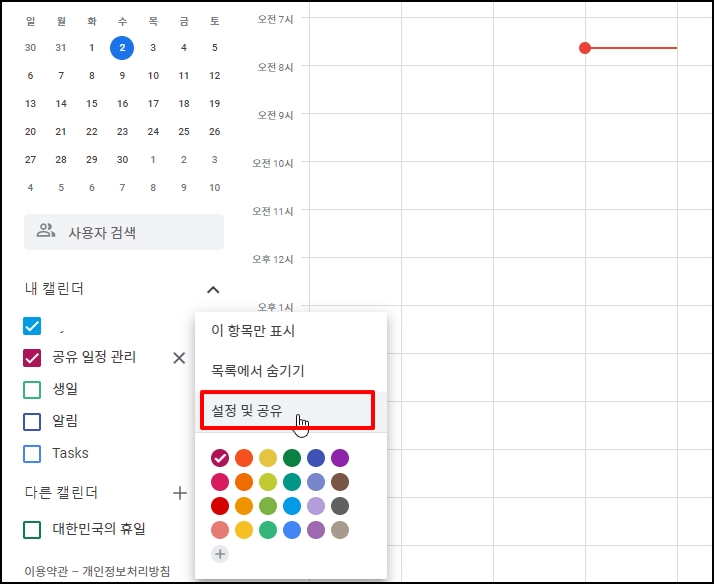
설정 및 공유 화면으로 이동하는데요. 공유할 수 있는 링크 받기와 특정 사용자를 지정해서 공유할 수 있습니다.
먼저 공유할 수 있는 링크 받기를 알아보겠습니다. [공유할 수 있는 링크 받기]를 클릭합니다.

공유할 수 있는 내 캘린더 링크 창이 열리고 주소가 나오는데요 [링크 복사]를 클릭합니다
복사한 링크를 공유하고자 하는 사람에게 보내면 링크를 클릭해서 공유한 캘린더를 볼 수 있습니다.
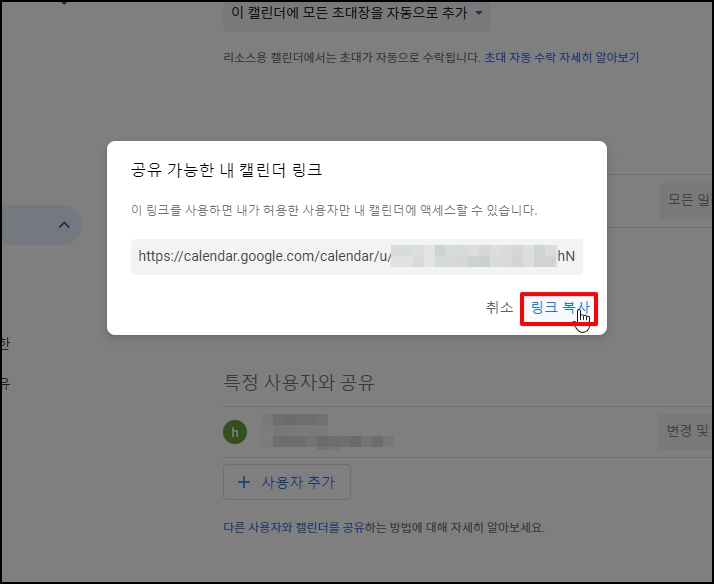
사용자 지정을 하면 해당 사용자에 대한 권한을 설정할 수 있는데요. 공유를 추가하거나, 수정 등을 할 수 있습니다.
특정 사용자와 공유하기 위해 [사용자 추가]를 클릭합니다.
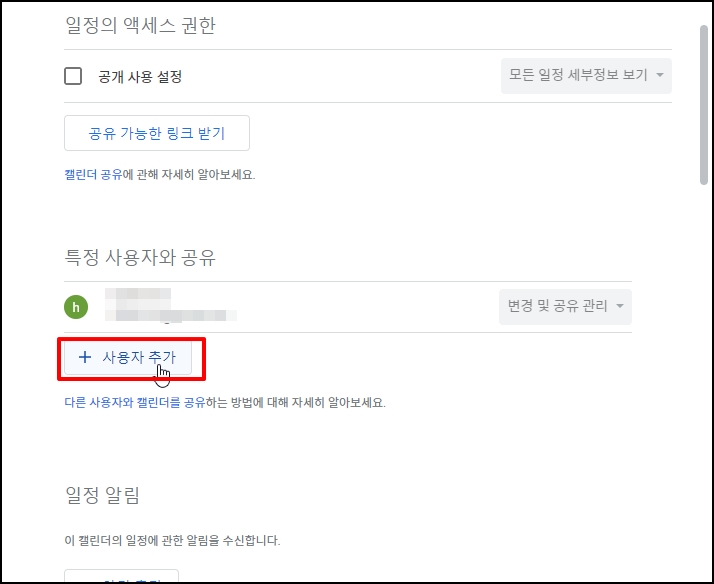
이메일 주소를 입력 후 해당 사용자에게 부여할 권한을 선택합니다.
이제 우측 [보내기] 버튼을 클릭합니다.
입력한 메일 주소로 링크와 함께 메일이 전송됩니다.
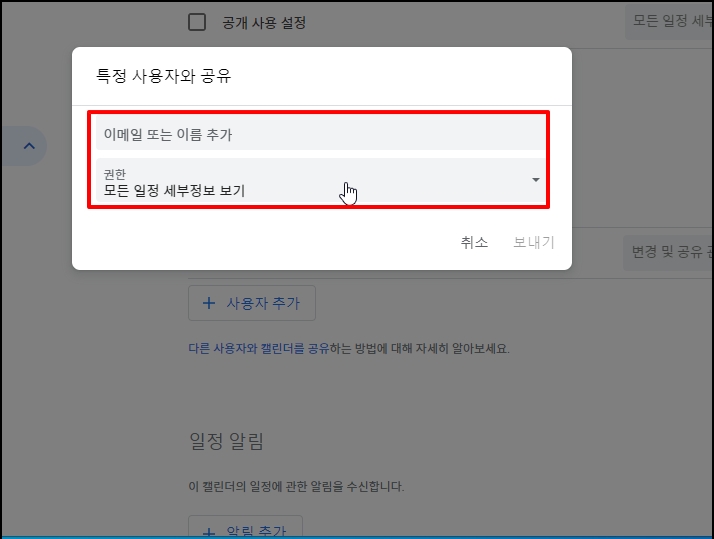
등록된 사용자의 권한은 다시 변경할 수 있습니다.
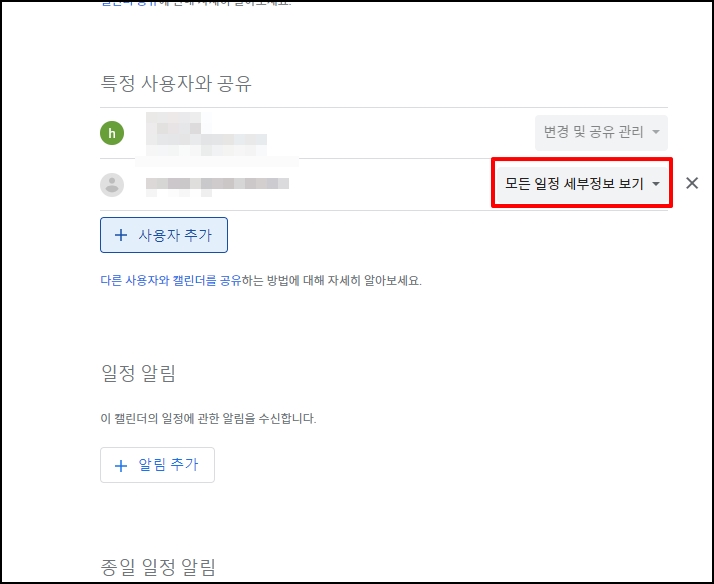
메일을 받은 사용자는 메일 내용 중 [Add this calendar]를 클릭하시면 공유한 캘린더를 보실 수 있으며
부여된 권한에 맞게 사용할 수 있습니다.
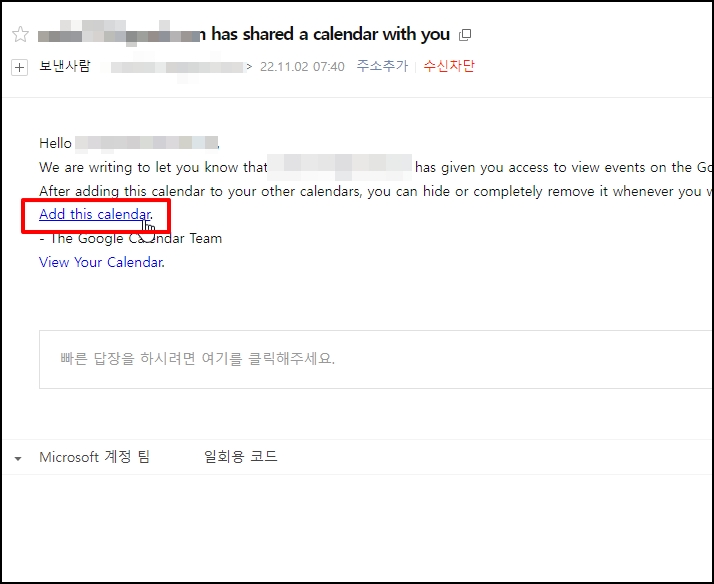
구글 캘린더 일정 공유 링크 주소 얻기 권한 부여 하는 받는 방법을 알아보았습니다.