엑셀 체크박스 체크한 true값 계산 합계 구하기
엑셀 문서를 이용해서 여러 폼을 만들고 사용할 수 있습니다.
엑셀에 체크 박스를 추가해서 사용자에게 값을 입력 받을 수 있는데요. 여기서 체크한 항목이
몇 개인지 합계를 구할 수 있습니다. 바로 합계를 구할 수 없기 때문에 개체 서식을 통해 셀을 연결해야 하는데요.
방법은 어렵지 않습니다.
엑셀 샘플을 준비했습니다. 체크 박스를 삽입해서 합계를 구해보겠습니다.

체크 박스를 특수기호로 삽입하시면 안 되고 개발도구에서 체크 박스를 삽입해야 합니다.
상위 [개발 도구] 메뉴 클릭 후 서브 메뉴가 나오면 [삽입]에 체크 박스 컨트롤을 선택 후
삽입할 셀에 드래그해서 체크 박스를 삽입합니다.

삽입한 체크 박스 우클릭하시면 텍스트를 편집할 수 있어 내용을 지우고 체크 박스만 남도록 할 수 있습니다.

체크 박스만 남으면 체크박스에 삽입된 셀 우측 모서리를 클릭한 상태에서 아래로 드래그 합니다.
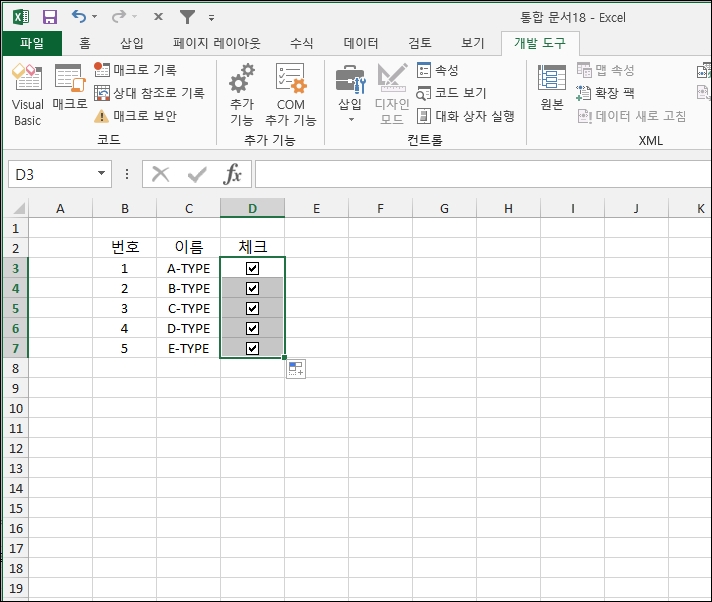
체크 박스 삽입은 간단히 진행하겠습니다.
개발 도구가 안보이시거나 체크 박스 삽입이 잘 안되시는 분은 아래 내용을 참고하세요
엑셀 체크 박스 선택 입력 양식 콘트롤 사용하기
엑셀 체크 박스 선택 입력 양식 콘트롤 사용하기 엑셀 프로그램에서 체크 박스 사용할 때 특수문자나 엑셀에서 지원하는 기호로 사용을 했었는데 이미 체크되어 있는 도형이 아닌 사용자가 직
loveuceci.tistory.com
첫 번째 체크박스에서 마우스를 올리시고 오른쪽 버튼을 클릭하시면 메뉴가 나옵니다.
메뉴 중 [컨트롤 서식]을 클릭해주세요
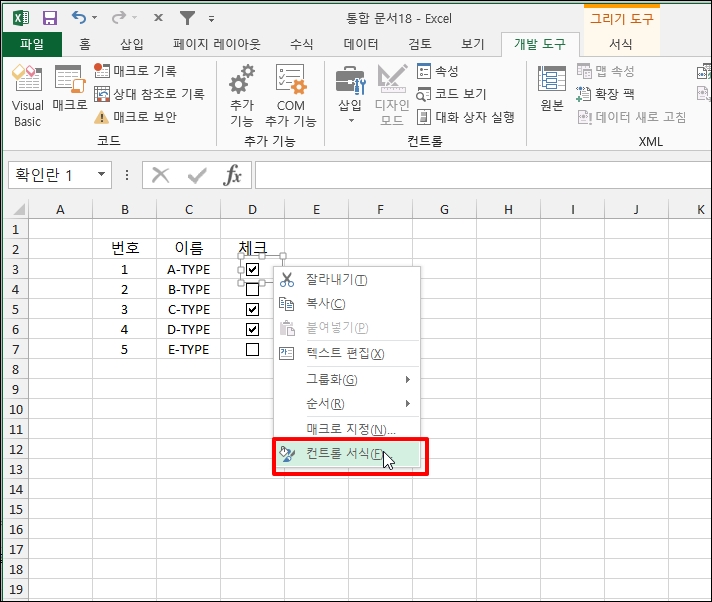
상단 메뉴 중 [컨트롤] 탭을 클릭 후 셀 연결에 우측 셀 아이콘을 클릭합니다.
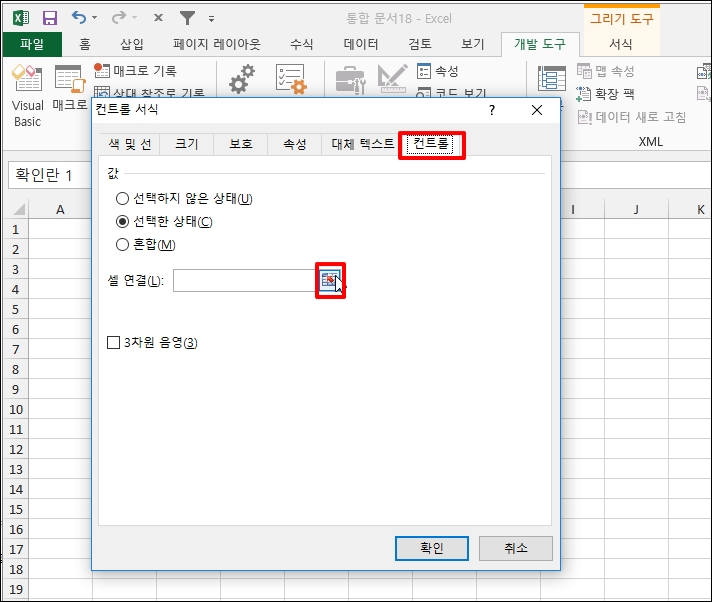
셀을 선택하는 창이 나오는데요 연결할 셀을 선택합니다.
원활한 내용 진행을 위해 이해가 쉽도록 체크 박스 우측에 우선 선택하겠습니다.
선택 후 다시 셀 아이콘을 클릭합니다.

셀 연결 값에 셀 위칫값이 들어오면 [확인] 버튼을 클릭합니다.
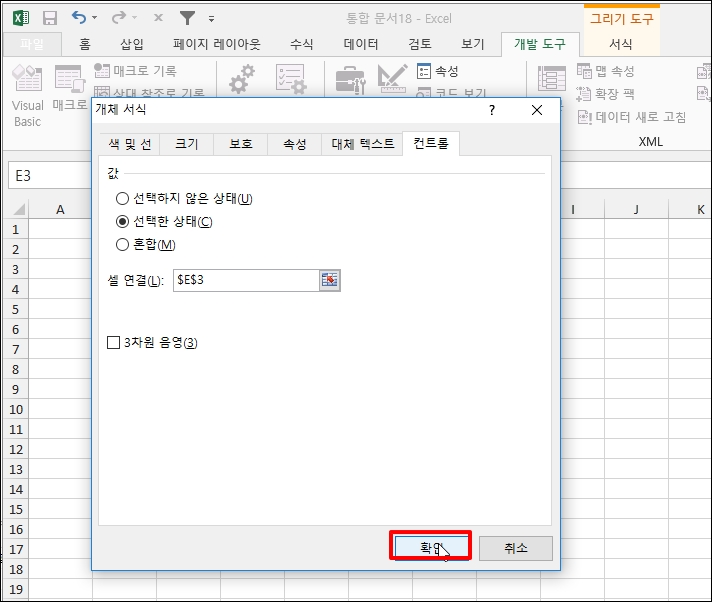
체크 박스가 체크된 상태이면 "TRUE"가 체크 해제 상태면 빈값이 나오게 됩니다.
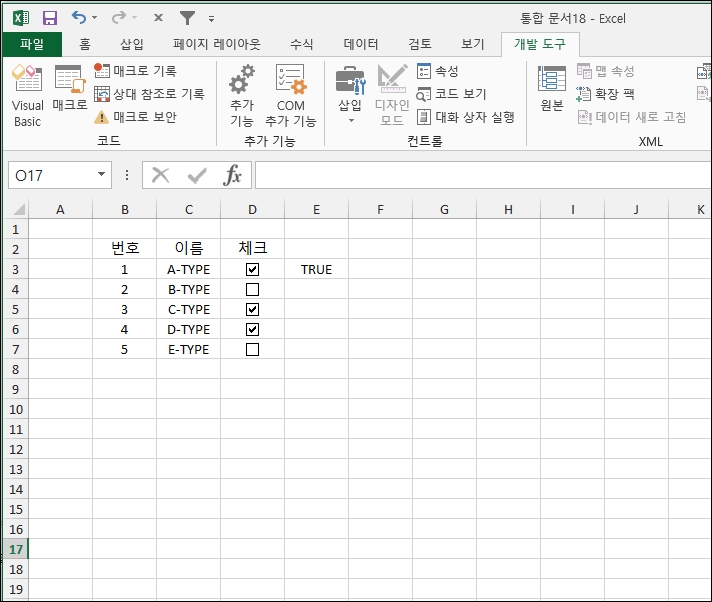
다른 체크 박스도 동일한 방법으로 모두 적용해주세요
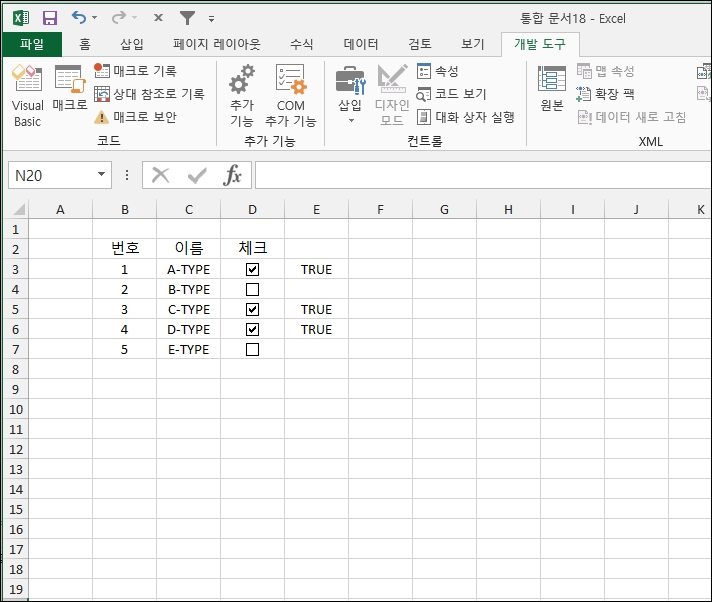
합계를 구할 함수로 COUNTIF 함수를 사용할 겁니다.
이 함수는 엑셀에서 "지정한 범위 내에서 조건에 맞는 셀의 개수를 구합니다."라고 정의되어 있습니다.

"=COUNTIF("까지 입력 후 체크 값이 입력된 E3:E7을 입력하거나 드래그합니다.

"=COUNTIF(E3:E7,TRUE)" 를 입력 후 엔터키를 눌러주세요
체크된 합계가 구해지는 것을 확인할 수 있습니다.
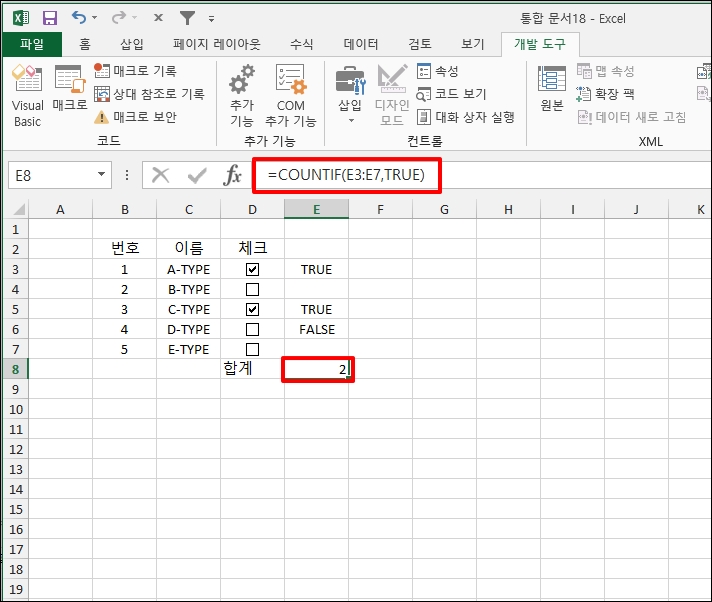
체크하거나 해제하면 합계에 바로 적용됩니다.
체크 값을 안 보이는 구석에 지정해서 셀 숨김을 하면 체크된 값만 보이게 할 수 있습니다.
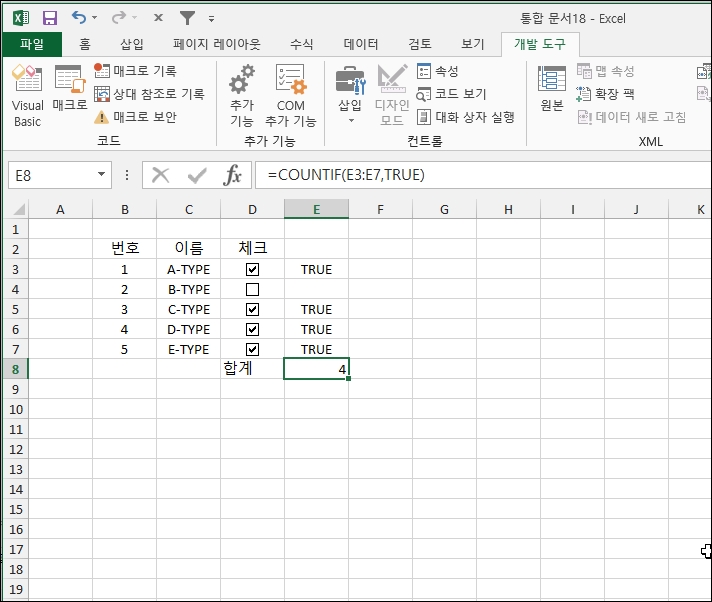
엑셀 체크박스 체크한 true값 계산 합계 구하기를 알아보았습니다.