윈도우 11 초기화 하는 방법 재설치 하기
컴퓨터 사용 시 오류가 자주 발생하거나 정상적으로 작동하지 않을 때
제거해야 하는 프로그램이 많거나 바이러스로 인해 문제 발생 시
윈도우를 재설치합니다.
윈도우 8 버전부터 초기화 기능을 제공해서 새로 포맷한 것처럼 상태를 돌릴 수 있는데요
초기화가 진행되면 데이터가 모두 삭제되기 때문에 반드시 진행 전 백업을 해야 합니다.
그러면 초기화 방법을 알아보겠습니다.
"윈도우 키 + i" 키를 눌러주세요. 시스템 창이 열리면 메뉴 중 [복구]를 선택합니다.
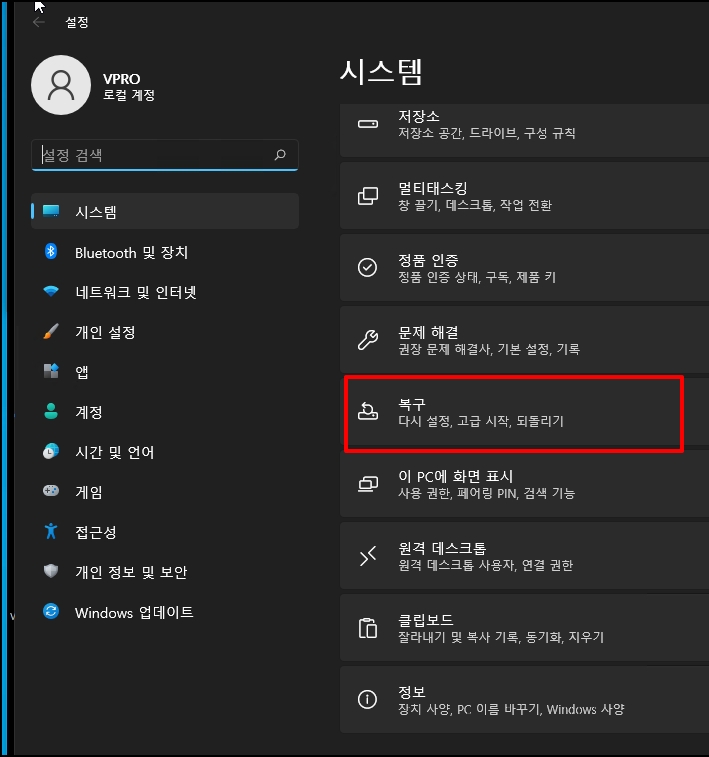
복구 메뉴가 나오지 않는 경우 작업 표시줄 검색에서 돋보기 모양의 검색 아이콘을 클릭 후
"초기화"를 입력합니다. [PC 초기화]가 검색하면 클릭해서 열어주세요
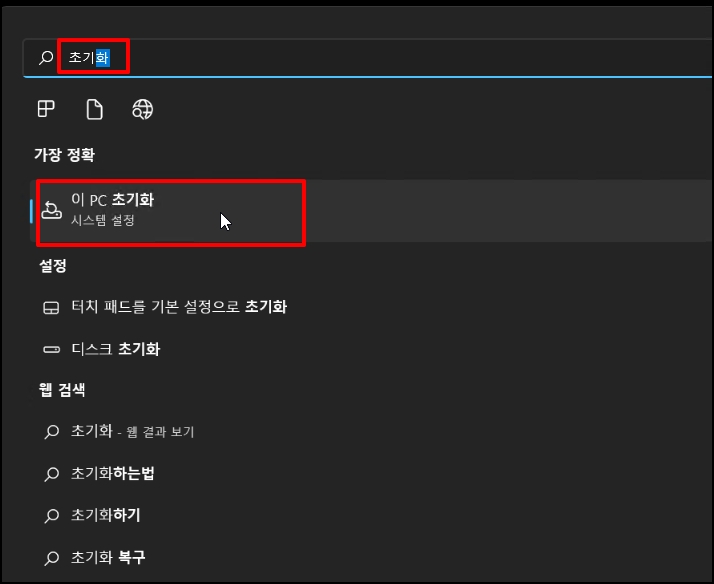
복구 화면이 나오면 복구 옵션에 [이 PC 초기화] 우측 [PC 초기화]를 선택합니다.
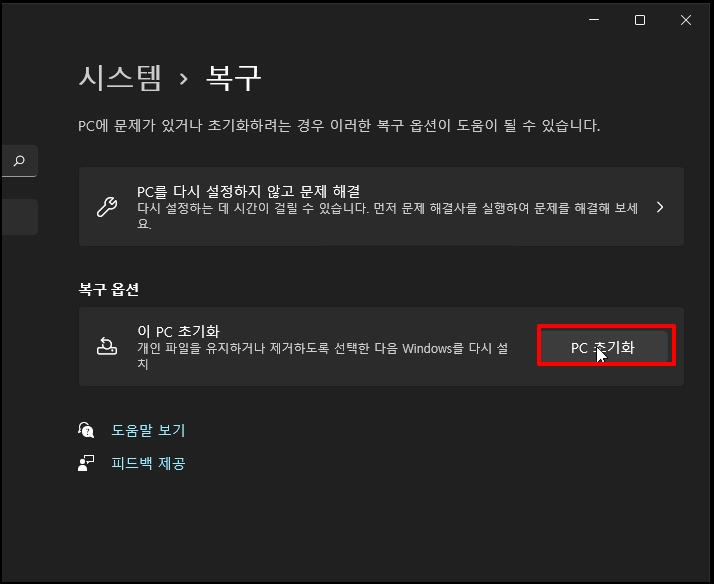
이 PC 초기화 화면이 나오면 2가지 옵션이 나옵니다.
[내 파일 유지]와 [모든 항목 제거] 가 보이는데요 데이터 백업을 하셨다면
[모든 항목 제거]를 권장해 드립니다.
어느 파일에서 문제가 발생해서 오류가 생겼는지 알 수 없기 때문에 모든 파일을 삭제하는 것이 좋습니다.
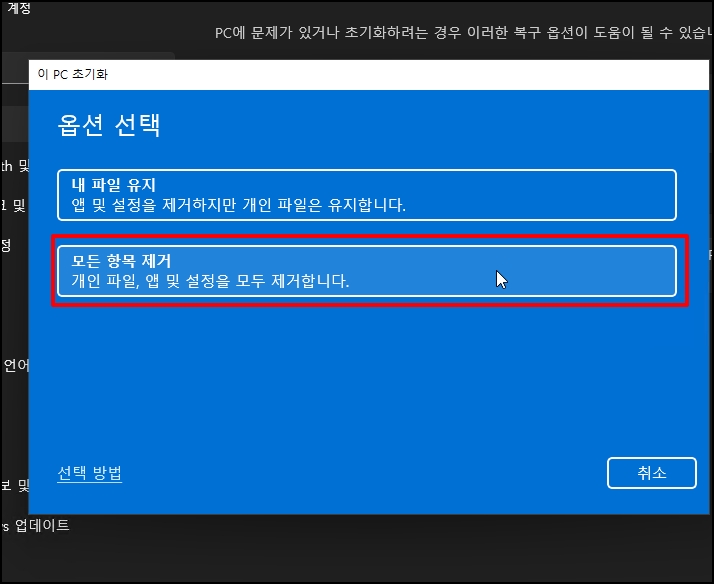
옵션을 선택하셨으면 준비 중 이란 화면이 나옵니다. 잠시 기다려주세요
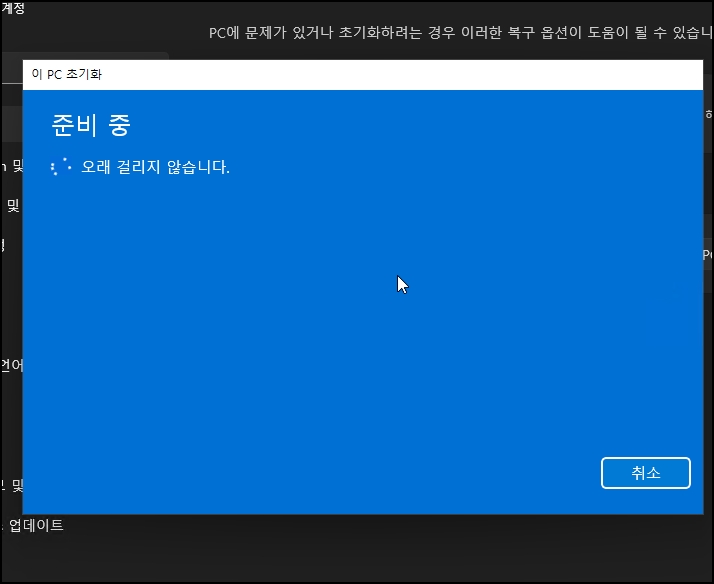
[Windows를 다시 설치하는 방법을 선택하세요.] 라는 창이 나옵니다.
2가지 옵션이 나오는데요.
[클라우드 다운로드]와 [로컬 다시 설치] 메뉴가 나옵니다.
클라우드 다운로드를 선택하시면 4GB 이상의 데이터를 사용할 수 있습니다.
저는 로컬 다운로드로 진행해보겠습니다.
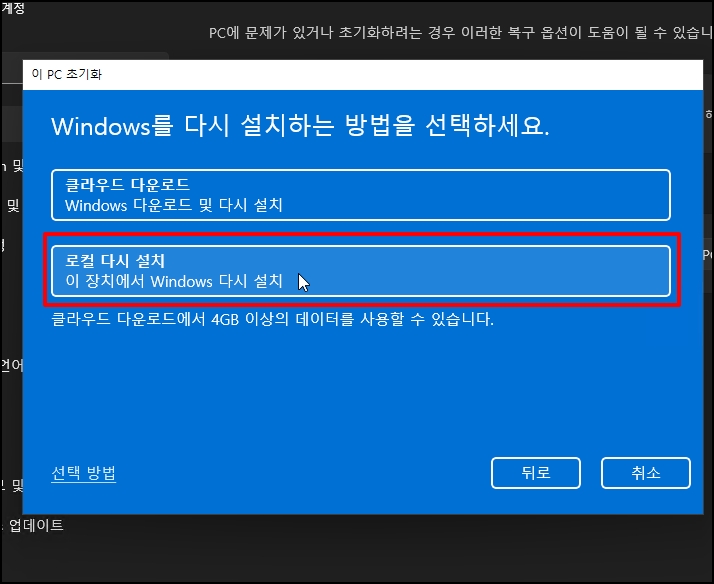
추가 설정 창이 나오면 내용 확인 후 [다음] 버튼을 클릭합니다.
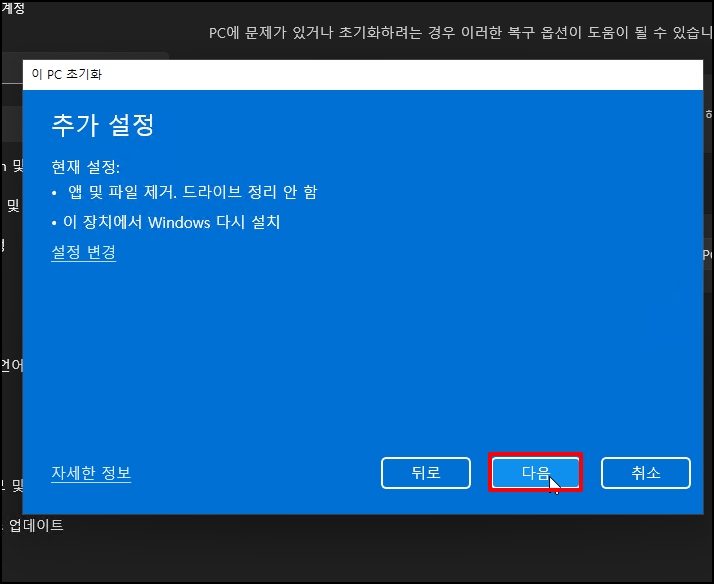
추가 설정에 따라 준비하는 메시지가 나옵니다. 잠시 기다려주세요
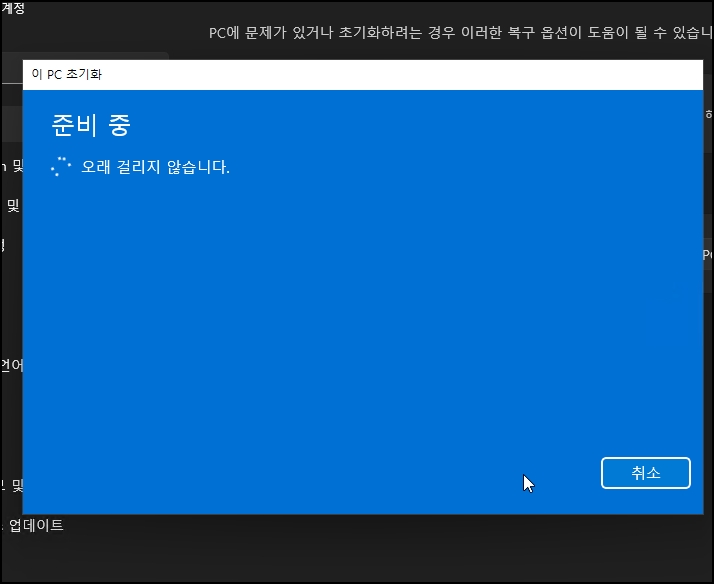
초기화 설정이 끝났습니다
[이 PC를 초기화할 준비 완료] 화면이 나옵니다. [다시 설정] 버튼을 클릭하시면
초기화가 진행됩니다.
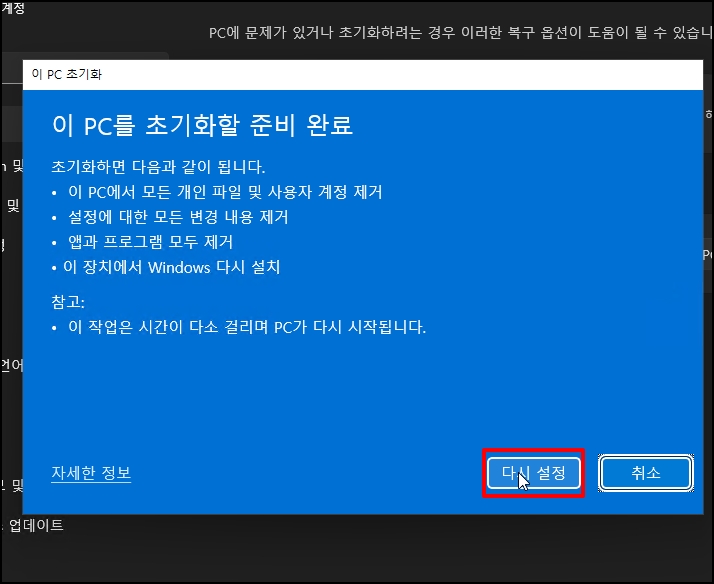
다시 설정이 진행됩니다. 상태 준비가 끝나면 자동으로 재부팅 됩니다.

[관련 포스팅 내용입니다.]
윈도우 11 스냅 레이아웃 Snap Layout 화면 분할 기능 사용 방법
버추얼 박스 Virtualbox 가상머신에 윈도우 11 설치 방법
윈도우 11 초기화 하는 방법 재설치 하기를 알아보았습니다