구글 스프레드시트 QR 코드 삽입 만드는 방법
구글 스프레드시트 문서 작업을 하다 보면 데이터 입력 시 필요에 따라 QR 코드를 삽입해야 하는 경우가 있습니다.
QR코드는 웹사이트에 만드는 사이트가 많지만 하나씩 복사해서 붙여넣기도 힘들도
값이 변경되면 다시 같은 작업을 반복해야 합니다.
구글 스프레드시트에서는 QR코드를 간단하게 만들 수 있는데요.
방법을 알아보겠습니다.
구글 스프레드시트에서 간단한 샘플을 준비했습니다.
사이트 주소를 입력하고 우측에 QR 코드를 삽입할 겁니다.

1. QR 코드 삽입
사용되는 함수는 IMAGE 함수입니다. IMAGE 인수는 URL,모드, 높이, 너비를 입력해서 사용합니다.

=IMAGE(" https://chart.googleapis.com/chart?chs=500x500&cht=qr&chl=qr코드내용 ")
제 블로그 주소를 QR 코드로 만들면 아래와 같이 합니다.
=IMAGE(" https://chart.googleapis.com/chart?chs=500x500&cht=qr&chl=https://loveuceci.tistory.com/ ")

--특정 셀에 있는 값을 qr 코드로 사용하기 =IMAGE("https://chart.googleapis.com/chart?chs=500x500&cht=qr&chl=qr"&셀 주소)
를 입력하시면 됩니다. 블로그 주소가 있는 셀 값이 "c2"에 있으므로 아래와 같이 사용합니다.
=IMAGE("https://chart.googleapis.com/chart?chs=500x500&cht=qr&chl=qr"&c2)

2. QR코드 크기 설정
QR코드 크기를 설정할 수 있습니다.
chs 파라미터값으로 설정할 수 있으며 최대 500x500까지 설정할 수 있습니다.
=IMAGE(" https://chart.googleapis.com/chart?chs=500x500&cht=qr&chl=https://loveuceci.tistory.com/ ")
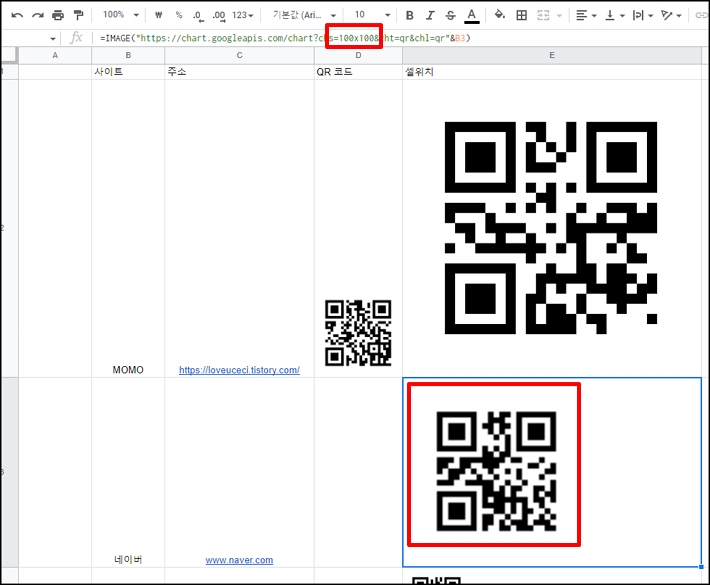
3. 셀 크기에 따른 QR 옵션 설정
IMAGE 함수 사용 시 옵션 설정을 할 수 있습니다.
단 사용자 설정 크기는 높이와 너빗값을 입력해야 합니다.
셀 크기에 맞게 조정 : =IMAGE("URL",1)
셀 크기에 맞게 늘림 : =IMAGE("URL",2)
이미지 원본 크기 : =IMAGE("URL",3)
사용자 설정 크기 : =IMAGE("URL",4, [높이],[너비])
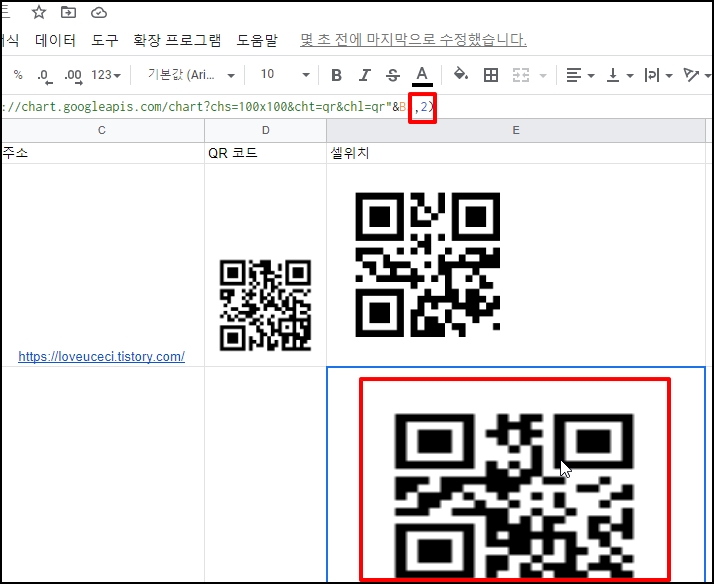
구글 스프레드시트 QR 코드 삽입 만드는 방법을 알아보았습니다