엑셀 Excel 필수 세팅 저장하지 않고 닫은 파일 열기 복원 복구 하기 설정 방법
엑셀 문서를 사용하면 정전이나 갑작스러운 일로 인해 저장하지 못하고 엑셀 프로그램을 종료 할 때가 있습니다.
처음부터 다시 작업하려면 정말 답답한데요 이런 사태를 사전에 예방하고자 하는 방법입니다.
설정을 미리 해놓으면 저장을 하지 않았더라도 파일을 복구 할 수 있습니다.
기본적으로 엑셀에서 자동 저장 기능을 기본으로 하고 있어 혹시 파일을 복구해야 한다면 바로 2번에서 진행하시면 됩니다.
1. 자동 저장 설정
상단 메뉴 중 [파일]-[옵션]을 선택합니다.

EXCEL 옵션 창이 열리면 좌측 메뉴 중 [저장]을 선택합니다.

저장 화면으로 이동하면 통합 문서 저장에 [자동 복구 정보 저장 간격]이 있습니다.
문서 작업을 하면 자동으로 "10"분 마다 저장을 한다는 것이지요 적당한 시간으로 설정 합니다.

아래 [저장하지 않고 닫은 경우 마지막으로 저장된 버전 유지]에 체크 합니다.

2. 자동 저장된 파일 복구
저장하지 않고 닫은 파일을 복구하는 방법입니다.
상단 메뉴 중 [파일]-[정보]를 선택합니다.
정보 화면으로 이동하는데요. 항목 중 [버전관리] 또는 [통합 문서 관리] 를 선택합니다.

하위 메뉴가 나오면 [저장되지 않은 통합 문서 복구]를 선택해 주세요

열기 창이 실행되고 [XLSB] 파일이 보이는데요. 선택 후 [열기] 버튼을 클릭합니다.
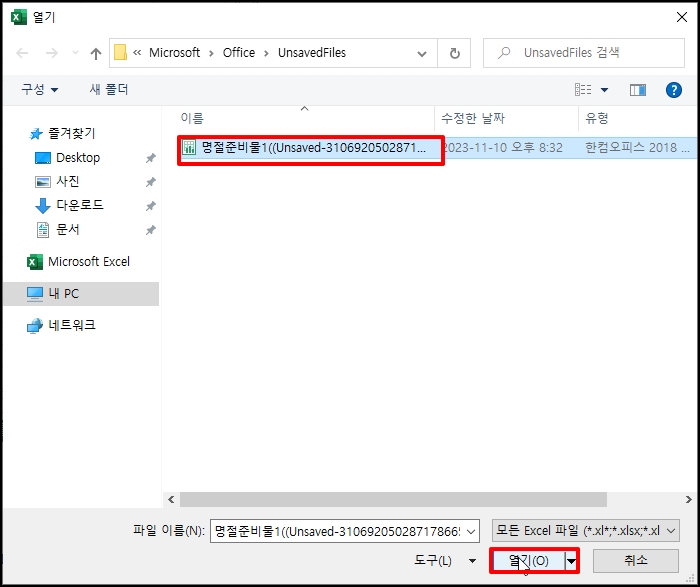
마지막 자동 저장했던 엑셀 파일이 복원됩니다.
파일이 복원되고 상단에 이것은 컴퓨터에 일시적으로 저장된 복구된 파일일 입니다. 라고 나옵니다.
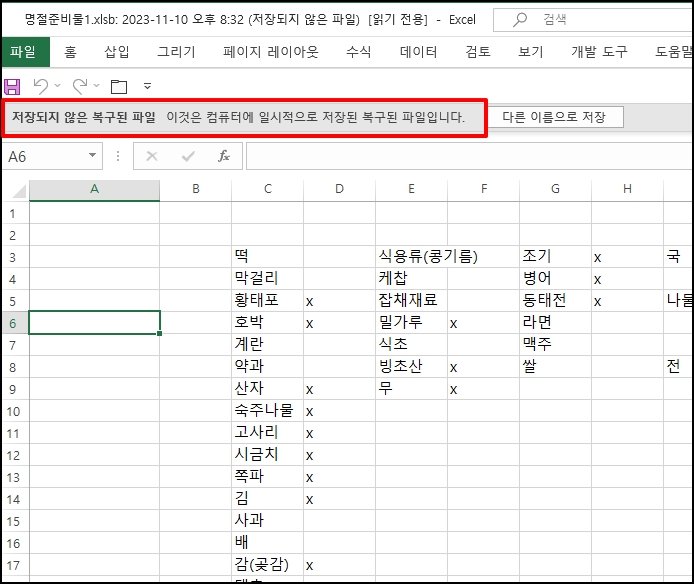
엑셀 Excel필수 셋팅 XLSB 열기 저장하지 않고 닫은 파일 열기 복원 복구 하기 설정 방법을 알아보았습니다.