노트북 윈도우 10 무선 와이파이 Wi-Fi 우선순위 프로필 연결 순서 변경
노트북에서 인터넷을 하기 위해 무선 와이파이 연결을 할 때
주변에 연결한 와이파이가 없는 경우 윈도우에서 지정한 우선순위대로 나오게 됩니다.
윈도우에서 지정한 우선순위에도 문제가 없지만 내가 정한 순서대로 나오도록 하여
자주 사용하는 와이파이를 최상단에 올려놓고 사용할 수 있습니다.

"윈도우키 + i "키를 눌러서 윈도우 실행 창을 띄워줍니다.
Windows 설정 창이 열리면 [네트워크 및 인터넷]을 선택해 주세요

화면 이동하면 좌측 메뉴 중 [Wi-Fi]를 선택합니다.
우측 Wi-Fi 화면에서 [알려진 네트워크 관리]를 선택합니다.

연결할 수 있는 와이파이 목록을 조회 할 수 있습니다. 다만 윈도우 업데이트 되면서 순위 변경하는 것이 사라졌습니다.

윈도우 도스 명령어로 순위를 지정할 수 있는데요
작업 표시줄 돋보기 모양 아이콘 클릭 후 "cmd"를 입력 합니다. [명령 프롬프트]가 검색되면
마우스 오른쪽 버튼 클릭 후 [관리자 권한으로 실행]을 선택해 주세요
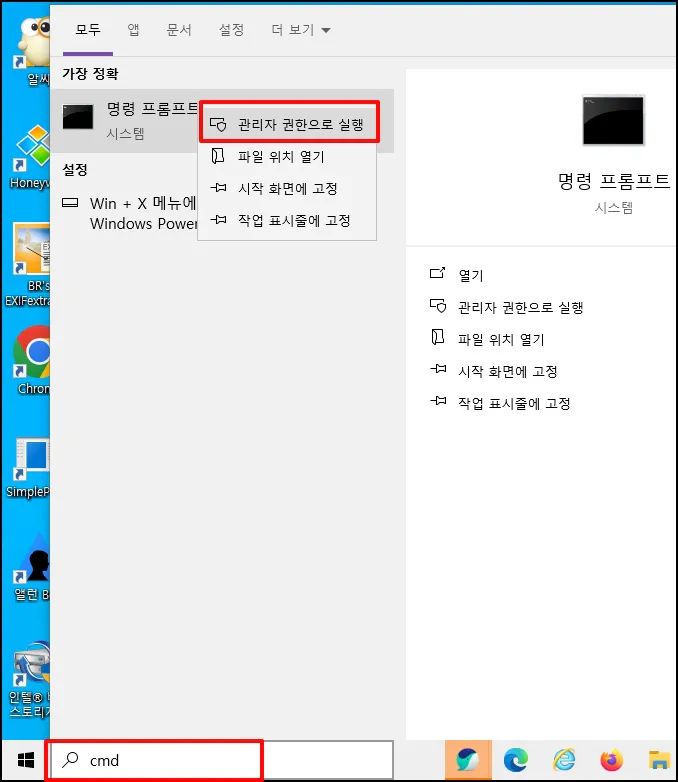
관리자 권한을 가진 명령 프롬프트 창이 열리면 아래 명령어를 입력 후 엔터키를 눌러주세요
netsh wlan show profiles 연결했거나 연결할 수 있는 와이파이 목록이 조회 됩니다.
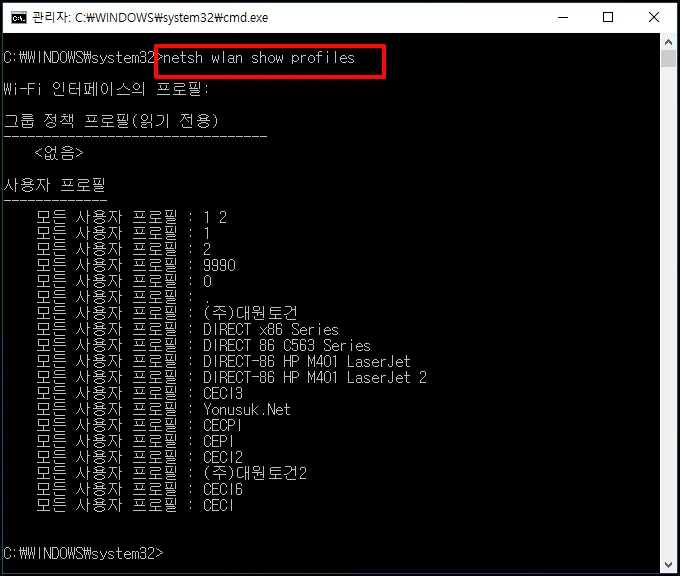
명령어를 순서대로 하나씩 입력해도 같은 값이 조회 됩니다.

이제 우선순위를 변경하고자 하는 프로 파일명을 확인 후 아래 명령어를 입력해 주세요 제 Wi-fi 이름은 "0" 이예요.
netsh wlan set profileorder name="0" interface="Wi-Fi" priority=1 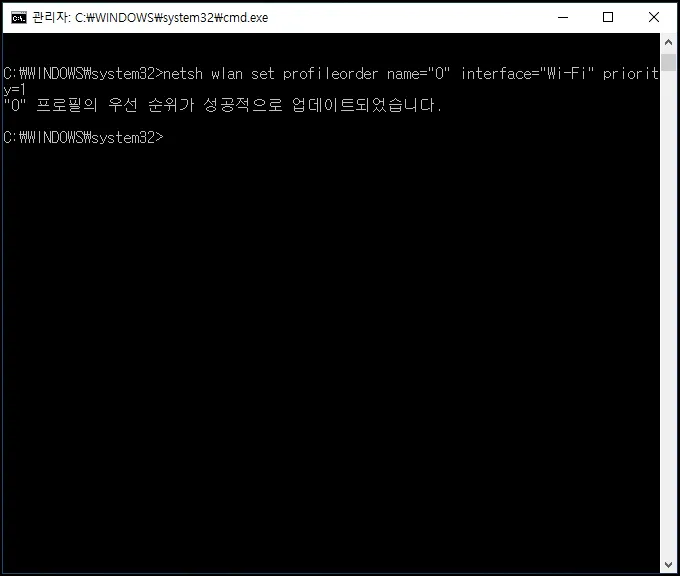
와이파이 목록을 보면 지정한 와이파이가 가장 위로 올라온 것을 확인할 수 있습니다.
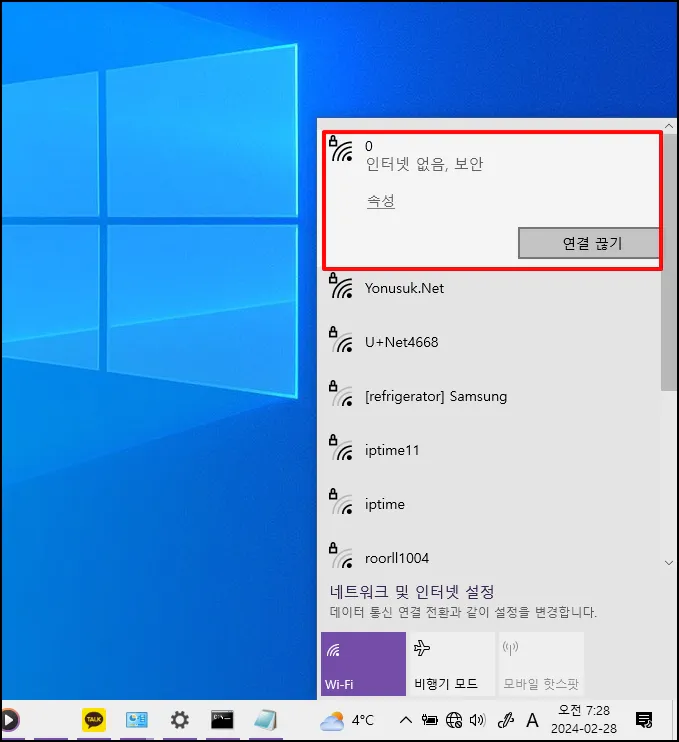
노트북 윈도우 10 무선 와이파이 Wi-Fi 우선순위 프로필 연결 순서 변경을 알아보았습니다.