윈도우 11 10 임시 가상 머신 Sandbox 샌드박스 기능 설치
윈도우가 업데이트되면서 신규 버전의 윈도우가 하나씩 나왔습니다.
별도 테스트용으로 컴퓨터가 필요하지만 한 대밖에 없을 때 가상 머신을 이용해서
사용할 수 있는데요. 사용하는 컴퓨터에 프로그램을 설치하고 삭제하고 하면
어떤 문제가 발생할지 몰라 걱정되고 삭제하려면 또 귀찮기도 합니다.
윈도우에는 sandbox이라는 가상 머신이 있습니다.
샌드박스를 이용하면 로컬 컴퓨터에 삭제할 필요없이 편리하게 테스트를 할 수 있습니다.
sandbox을 사용하기 위해선 조건이 따르는데요
1. 윈도우 PRO 버전 또는 엔터프라이즈 버전이어야 합니다.
2. HYPER-V기능을 활성화해야 합니다. 비활성인경우 바이오스에서 기능을 켜야 합니다.
1. HYPER- V 활성화 확인
HYPER - V 활성화가 되어 있는지 확인하기 위해 "윈도우키 + r" 키를 눌러줍니다. 실행 창에 "cmd"를 입력 후 엔터키를 눌러주세요

명령 프롬프트 창이 열리면 아래 명령어 입력 후 엔터키를 눌러주세요
ㅂㅂㅂ systeminfo ㅈㅈㅈ
내용이 나오면 HYPER- V 요구사항에 "Y" 가 되어 있으면 샌드박스를 사용할 수 있습니다.

내용이 확인되었으면 작업 표시줄 돋보기 모양 검색에 "제어판"을 입력합니다.
제어판이 검색되면 클릭해서 실행해 주세요

제어판이 실행하면 [프로그램 및 기능]을 선택해 주세요

프로그램 제거 또는 변경 창에서 좌측 메뉴 중 [ Windows 기능 켜기/끄기]를 선택합니다.
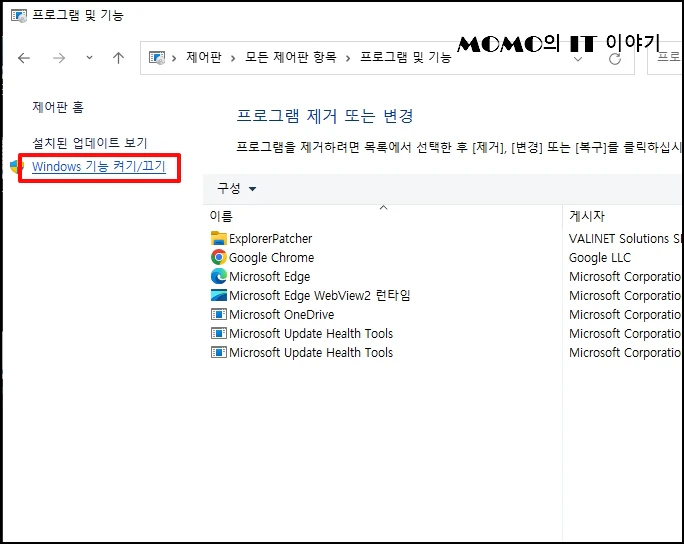
Windows 능 켜기/끄기 창이 열리는데요.
항목 중 [ Windows 샌드 박스]를 체크 후 [확인] 버튼을 클릭합니다.
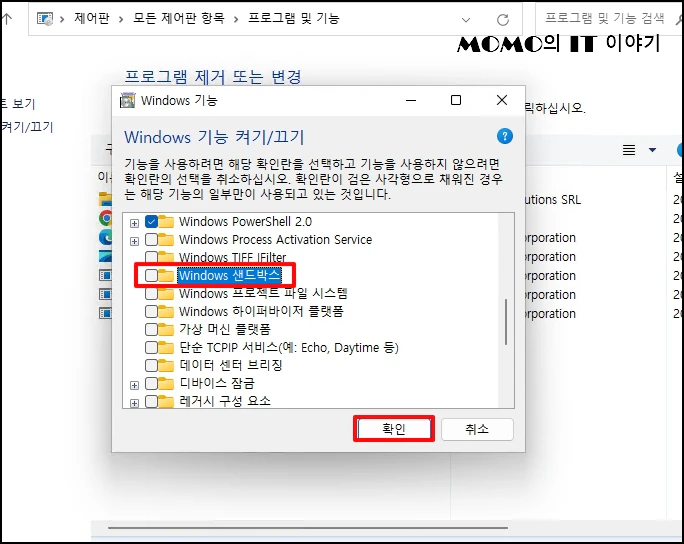
샌드 박스가 설치됩니다. 잠시 기다려주세요 샌드 박스 설치가 완료되면 [다시 시작] 버튼을 클릭해서 재부팅 합니다.
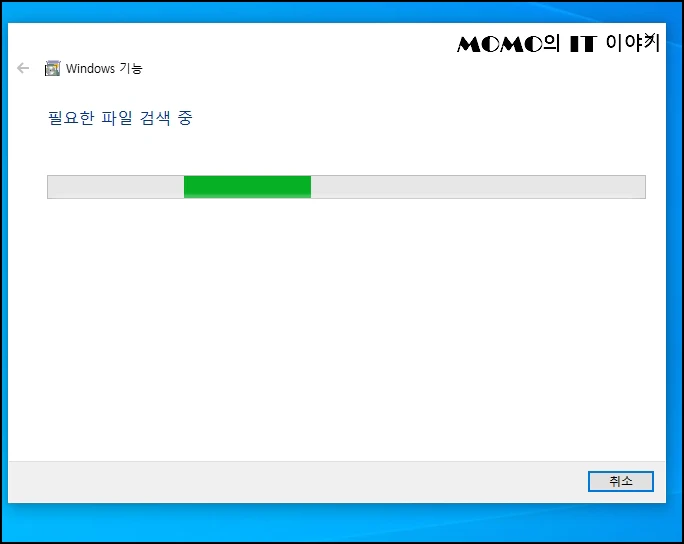
재부팅 후 시작 메뉴를 보면 [Windows Sandbox]가 보입니다. 클릭해 주세요
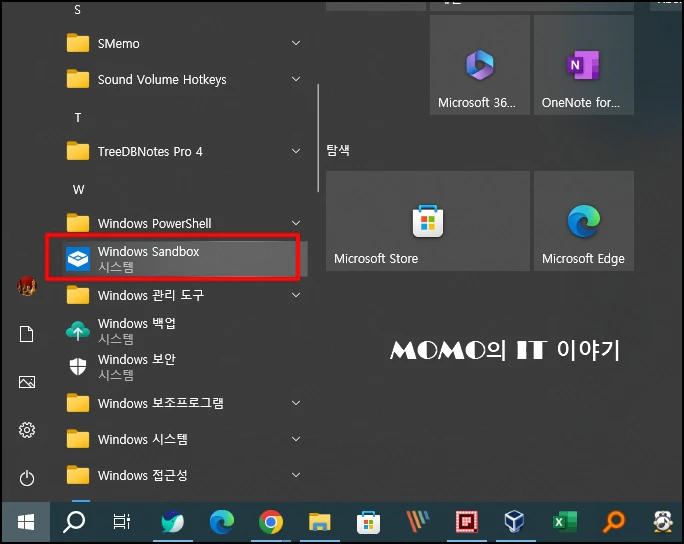
독립적인 가상 컴퓨터가 실행되었습니다.
샌드박스에서 작업한 내용은 임시적이므로 종료하게 되면 초기화 됩니다

기본 설치된 메모리는 4GB 를 사용합니다. 작업 내역이 휘발성 작업이 대부분이므로 충분하다고 생각됩니다.
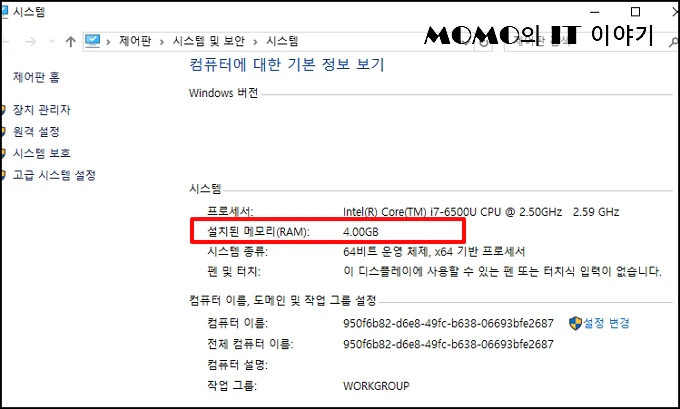
디스크 용량은 기본 40GB가 할당 됩니다.
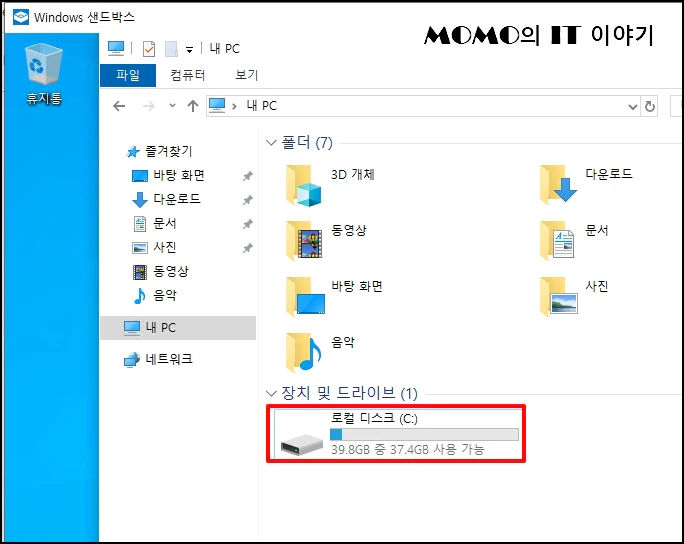
창을 종료하면 "샌드박스를 닫으시겠습니까?
"닫으시면 모든 콘텐츠가 삭제되고 영구적으로 손실됩니다. " 메시지가 나옵니다.
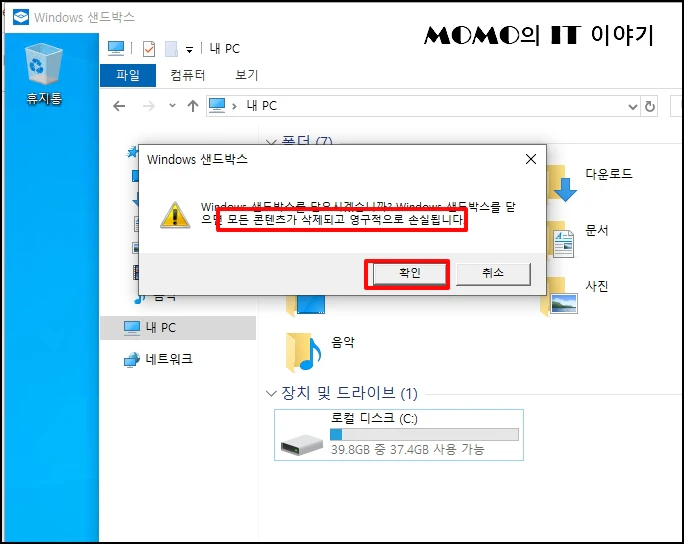
윈도우 11 10 임시 가상 머신 Sandbox 샌드박스 기능 설치를 알아보았습니다.