화면 캡처 시 픽픽으로 자동 이미지 액자 테두리 구분선 적용과 단축키로 원하는 크기로 캡처하는 방법
블로그 포스팅이나 문서 작업 시 화면을 캡처해서 자료로 사용하는데요
윈도우 캡처를 하고 그림판에 붙여 넣기를 하면 화면 캡처가 됩니다. 하지만 테두리가 흰 배경인 경우
테두리 구분 선이 없어 구별이 잘 안되는데요
캡처 프로그램을 이용하면 테두리를 액자를 자동으로 설정할 수 있고 단축키를 눌러 원하는 크기대로 설정할 수 있습니다.
소개할 프로그램은 픽픽 프로그램인데요 가볍고 많은 분이 사용하는 프로그램 중 하나입니다.
프로그램을 다운로드 하기위해 구글에서 "픽픽"이라고 검색합니다.
픽픽이 검색되면 클릭해서 다운로드 v7.2.8 의 버전이름을 선택합니다. 버전은 변경될 수 있습니다.

사이트에 접속하면 첨부파일이 자동 다운로드 됩니다. 다운로드가 완료 되면 클릭해서 설치를 진행합니다.

1. 테두리 및 액자 효과
설치 완료 후 픽픽 프로그램이 실행하면 상단 [홈]메뉴 하위에 [효과]를 선택합니다.

서브 메뉴가 나오는데요 [테두리 및 액자 효과]를 선택합니다.

테두리 및 액자 효과 창이 열리는데요 효과에 [단색 테두리]에 체크 합니다.
미리보기에 테두리가 보입니다.
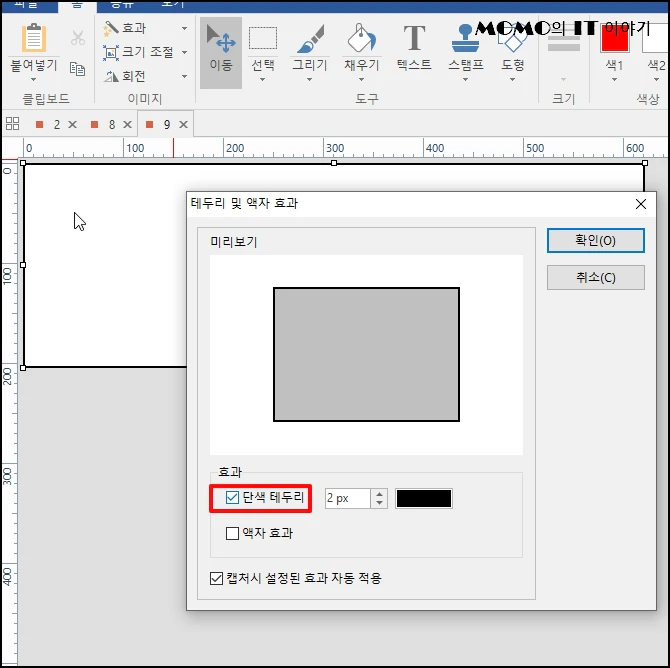
테두리 색의 굵기를 변경하고자 하면 픽셀 숫자 값을 올리면 선의 굵기가 변경됩니다. 테두리 값은 "2"정도가 정당한 것 같습니다.
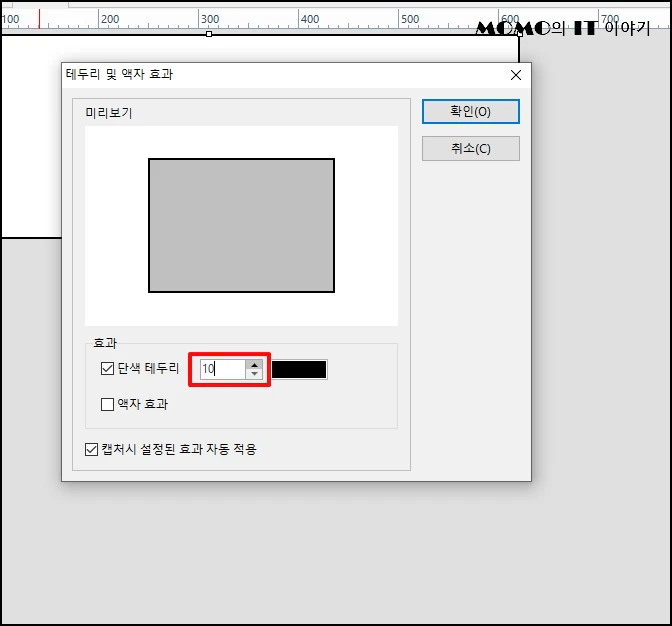
설정한 효과를 작동 적용하기 위해 [캡처 시 설정된 효과 자동 적용]에 체크 합니다.
테두리 색도 변경할 수 있는데요 우측에 기본 검은색으로 된 색상을 선택합니다.
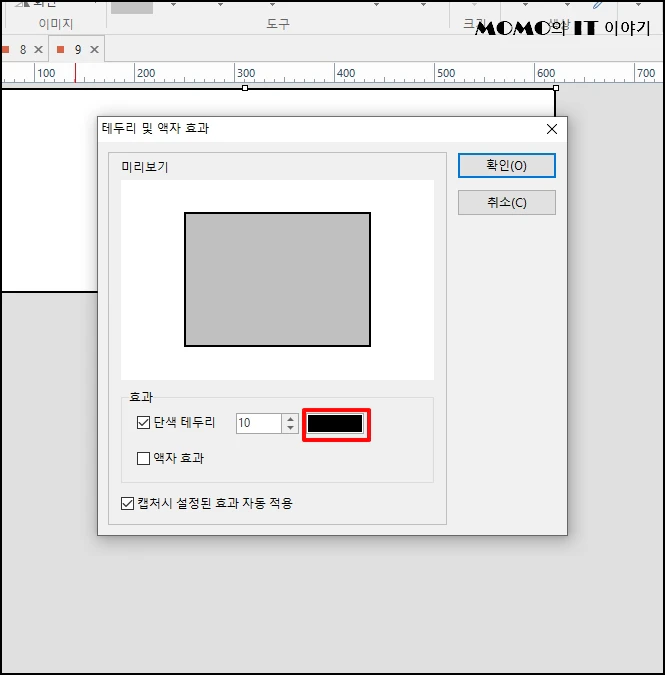
색상 팔레트가 열리고 원하시는 색을 선택 후 [확인] 버튼을 클릭합니다 창이 닫히고 [확인] 버튼을 클릭합니다.
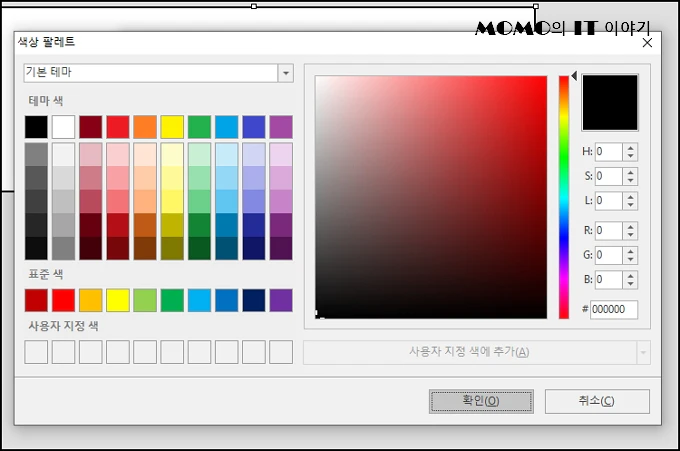
2. 단축키
단축키를 이용하면 편리하게 캡처를 할 수 있는데요. 상단 메뉴 중 [파일]-[옵션]을 선택합니다.
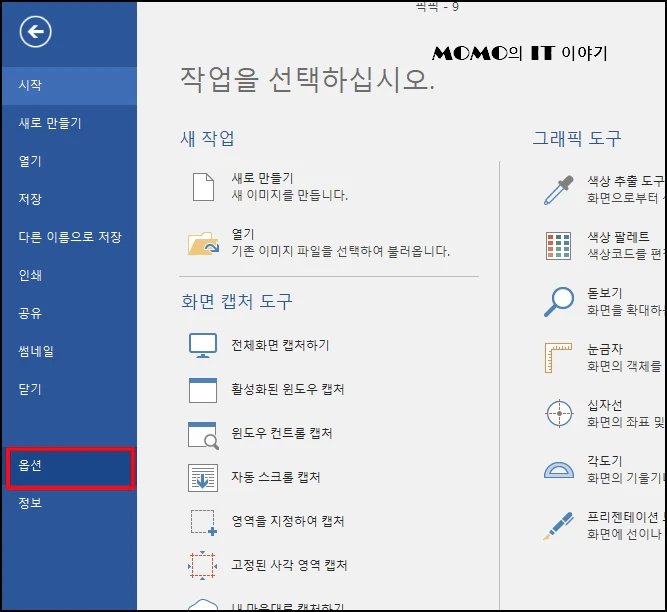
옵션 창이 열리면 좌측 메뉴 중 [단축키]를 선택하시면 단축키 설정하는 화면이 나오게 됩니다.
사각형으로 원하는 크기로 캡처하려면 [영역을 지정하여 캡처하기]에 단축키를 설정합니다.
저는 "Ctrl + Shift + A " 키를 설정해서 사용하는데요 익숙해지면 편리합니다.
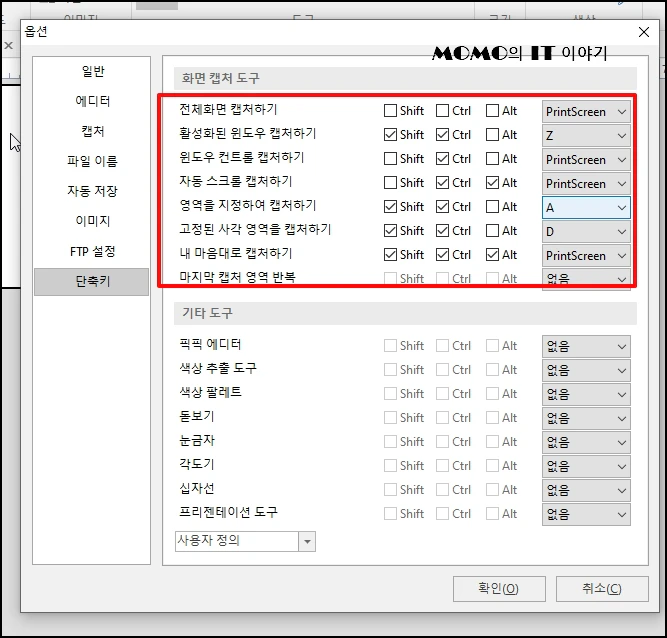
현재 활성화된 창 캡처하기나 고정된 사각 영역을 캡처하기가 주로 사용되는데
원하시는 단축키를 선택해서 사용하시면 됩니다.