윈도우 전원 옵션 안 보일 때 해결 방법
전원 옵션 설정을 하려는데, 항목이 안보입니다.
윈도우를 관리하면서 전원 옵션 설정을 이용해서 자신에게 맞도록 사용하는데요.
컴퓨터 절전모드 화면 꺼짐 등 여러 가지를 설정할 수 있는데요.
항목이 보이지 않아 설정할 수 없는 경우가 있습니다.
"윈도우키 + i" 키를 눌러 윈도우 설정 창을 실행합니다.
Windows 설정 창이 실행하면 항목 중 [시스템]을 선택해 주세요

시스템 화면에서 좌측 메뉴 중 [전원 및 절정]을 선택합니다.

우측 화면 관련 설정에 [추가 전원 설정]을 선택합니다.

전원 옵션 선택 창이 열리면 현자 사용하고 있는 전원 옵션 [설정 변경]을 클릭합니다.

설정 편집 창에서 [고급 전원 관리 옵션 설정 변경]을 클릭해 주세요
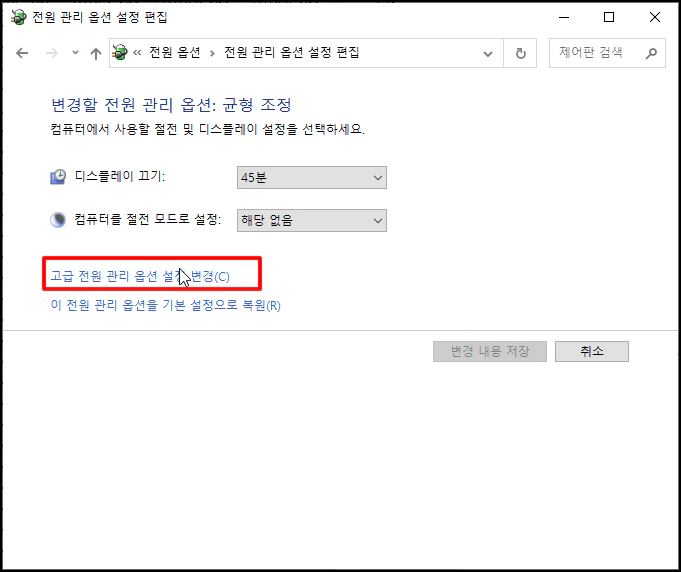
전원 옵션 창이 열립니다. 여기서 절정 하위 다른 항목들이 안 나오는 경우입니다.
하나씩 알아보겠습니다.
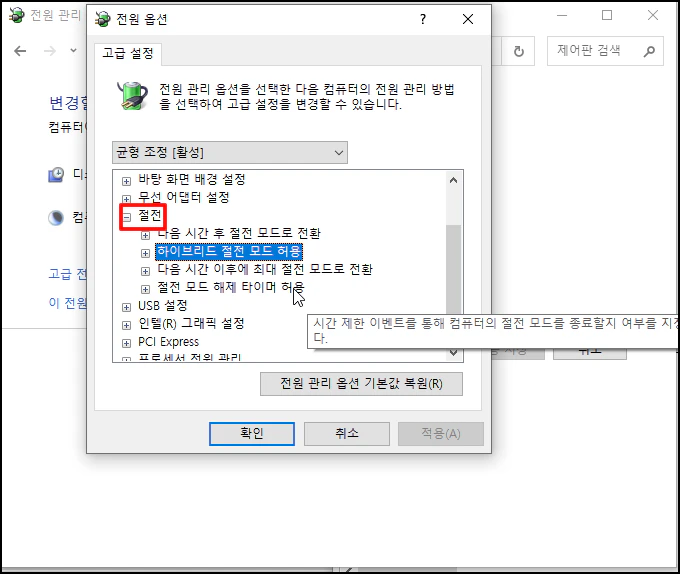
" 윈도우 키 + R "키를 눌러 실행 창이 열리면 "regedit"를 입력 후 엔터키를 눌러주세요
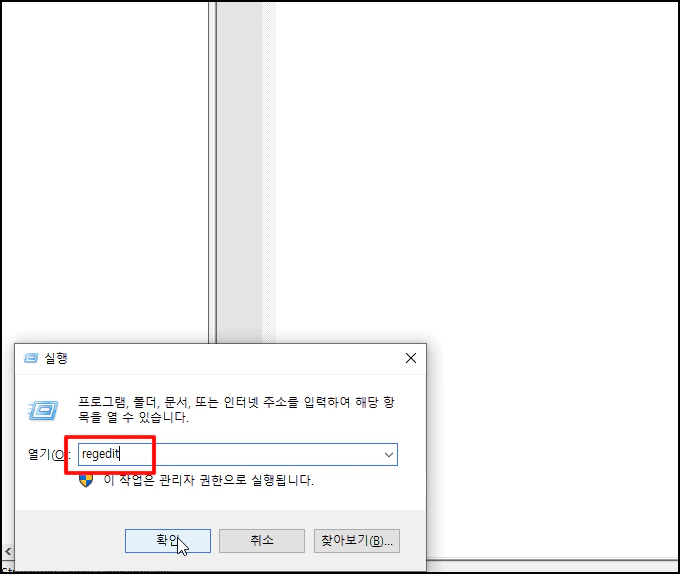
레지스트리 편집기 창이 열리면 아래 경로로 이동합니다.
HKEY_LOCAL_MACHINE\SYSTEM\CurrentControlSet\Control\Power\PowerSettings\238C9FA8-0AAD-41ED-83F4-97BE242C8F20\BD3B718A-0680-4D9D-8AB2-E1D2B4AC806D
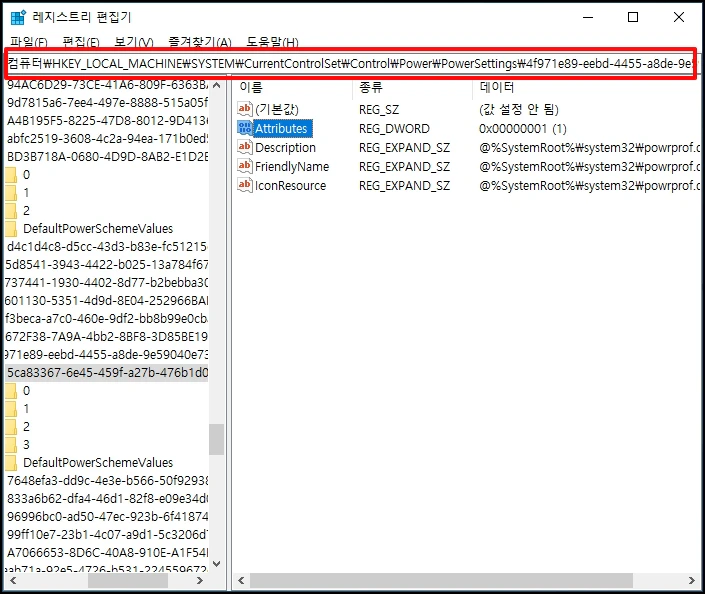
해당 폴더 우측에 [Attributes]를 더블클릭합니다.
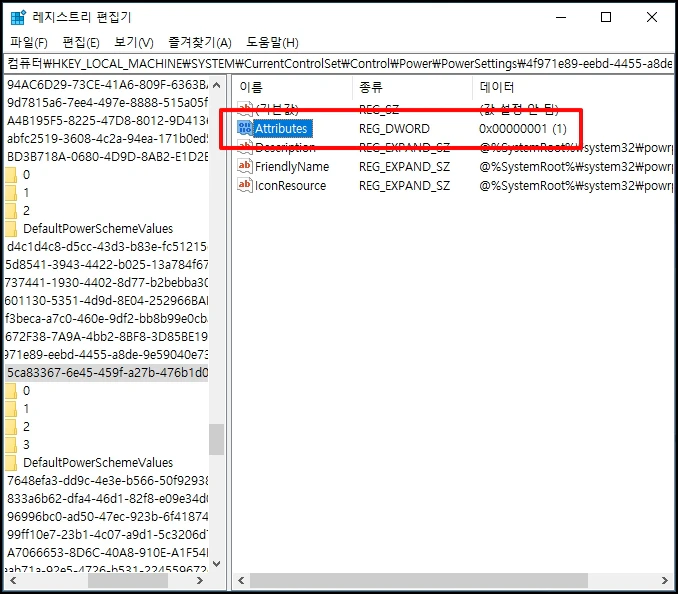
값 편집 창이 열리면 값을 "2"로 입력 후 [확인] 버튼을 클릭해 주세요
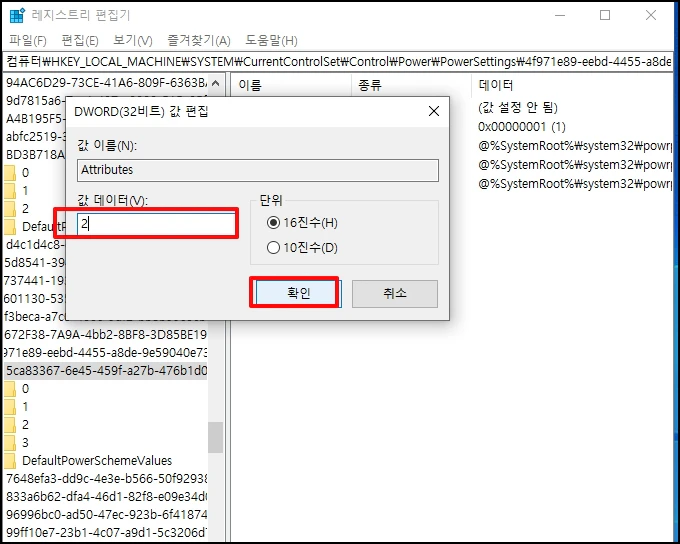
전원 옵션 창을 껐다가 다시 실행하면 [절전 모드 해제 타이머 허용]이 보이거나 또는 활성화돼서
설정을 할 수 있게 됩니다.

이렇게 레지스트리 경로를 알려드리면 [Attributes]를 찾아 더블클릭해서 값을 "2"로만 변경하면 됩니다.
1. 무선 어댑터 절전 설정
HKEY_LOCAL_MACHINE\SYSTEM\CurrentControlSet\Control\Power\PowerSettings\19cbb8fa-5279-450e-9fac-8a3d5fedd0c1\12bbebe6-58d6-4636-95bb-3217ef867c1a
2. 전원 단추 동작
HKEY_LOCAL_MACHINE\SYSTEM\CurrentControlSet\Control\Power\PowerSettings\4f971e89-eebd-4455-a8de-9e59040e7347\7648efa3-dd9c-4e3e-b566-50f929386280
3. 덮개 닫기 동작
HKEY_LOCAL_MACHINE\SYSTEM\CurrentControlSet\Control\Power\PowerSettings\4f971e89-eebd-4455-a8de-9e59040e7347\7648efa3-dd9c-4e3e-b566-50f929386280
4. 단추 덮개 강제 종료
HKEY_LOCAL_MACHINE\SYSTEM\CurrentControlSet\Control\Power\PowerSettings\4f971e89-eebd-4455-a8de-9e59040e7347\833a6b62-dfa4-46d1-82f8-e09e34d029d6
5. 덮개 열기 작업
HKEY_LOCAL_MACHINE\SYSTEM\CurrentControlSet\Control\Power\PowerSettings\4f971e89-eebd-4455-a8de-9e59040e7347\833a6b62-dfa4-46d1-82f8-e09e34d029d6
6. USB 선택적 절전 모드
HKEY_LOCAL_MACHINE\SYSTEM\CurrentControlSet\Control\Power\PowerSettings\2a737441-1930-4402-8d77-b2bebba308a3\48e6b7a6-50f5-4782-a5d4-53bb8f07e226
윈도우 전원 옵션 안 보일 때 해결 방법을 알아보았습니다.