윈도우 11, 10 네트워크 오류 해결법 - '액세스할 수 없습니다' 문제 해결하기
윈도를 사용하면서 다른 컴퓨터나 프린터 또는 공유 서버 등 다양한 방법으로 접근해서 사용하는데요.
인도우에서 네트워크에 액세스 오류가 발생하는 일이 빈번하게 발생하기도 합니다.
"네트워크에 액세스할 수 없습니다. 또는 액세스할 권한이 없습니다."
등의 다양한 오류가 나오기도 합니다.
이런 오류가 발생하는 이유는 말 그대로 권한이 없거나
권한이 있는데도 갑자기 안되는 경우에는 잘못된 DNS 서버 주소 등이 있습니다.
권한 문제인 경우 아래 포스팅을 참조하세요
공유 폴더 액세스할 수 없습니다. 네트워크 폴더 접속 안될 때 모든 해결법
공유 폴더를 생성하고 나서 네트워크 폴더에 액세스 할 수 없습니다. 또는 권한이 없습니다. 등의 메시지가 나올 때가 있습니다. 힘들게 공유폴더 생성하고 했건만 재 부팅 후 재접속을 해도 저
loveuceci.tistory.com
권한이 있는데도 안 되는 경우
일단 네트워크 재연결 방법이 있습니다.
1. 네트워크 재연결
작업 표시줄에서 "제어판"을 입력합니다. 제어판이 입력되면 클릭해 주세요
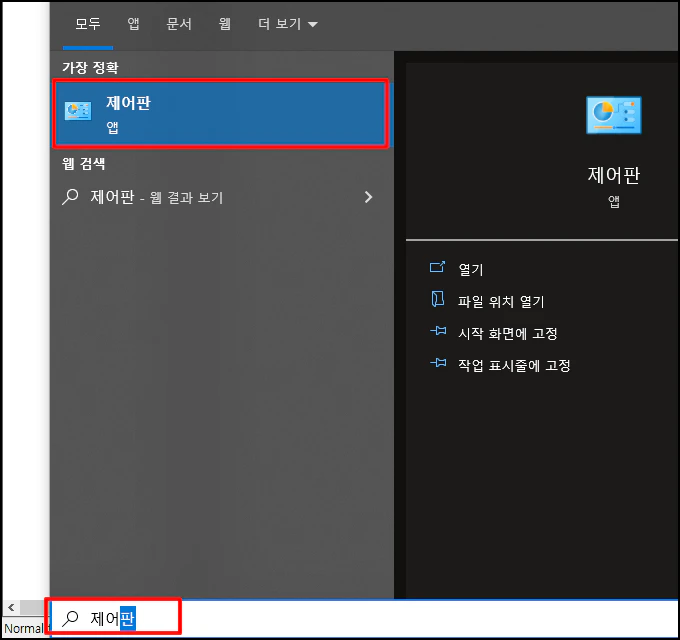
제어판에서 [네트워크 및 공유 센터]를 선택합니다.
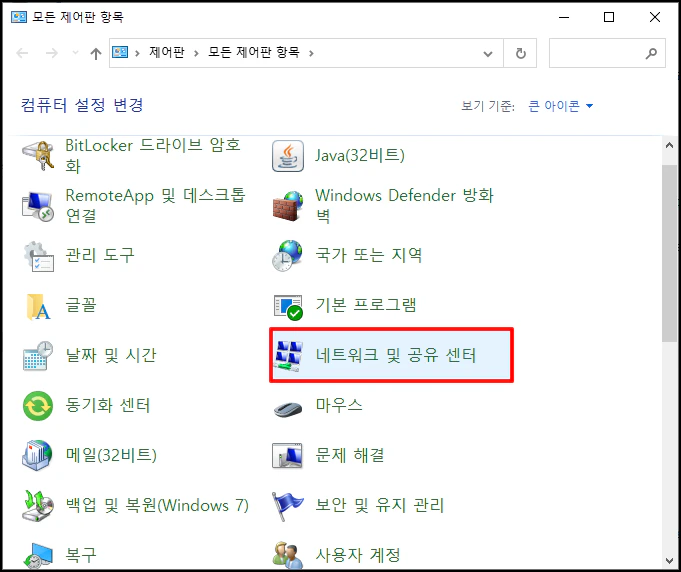
네트워크 및 공유센터 화면으로 이동하면 창 우측에 지금 연결된 애탭터가 보입니다.
클릭해 주세요
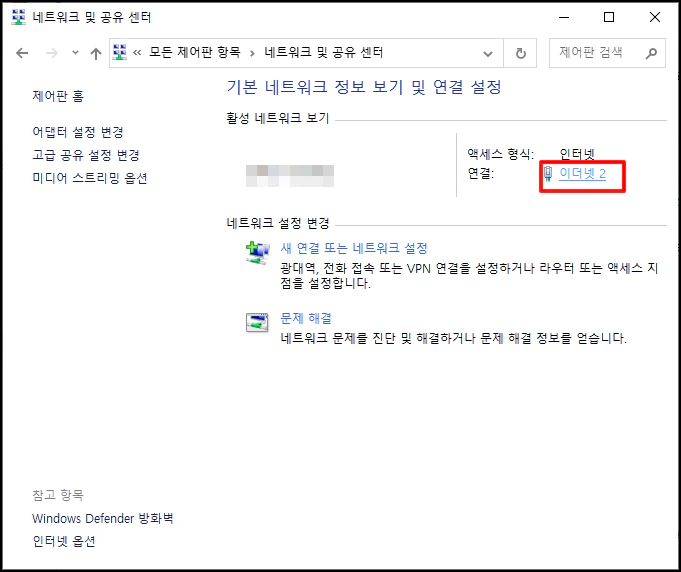
해당 어댑터의 속성 정보가 나오는데요. [사용 안 함] 버튼을 클릭 후 다시 [사용함]을 클릭하면 되는데요.
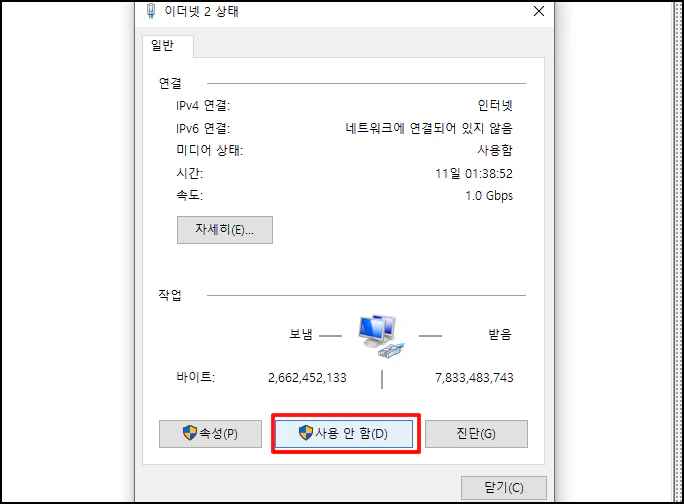
혹시 사용 안 함 버튼을 클릭 후 창이 닫히면 제어판 창에서 [네트워크 및 인터넷] 창에서 [네트워크 연결]
화면으로 이동합니다.
연결된 어댑터가 비활성 되어 있을 건데요 [사용함]으로 선택합니다.
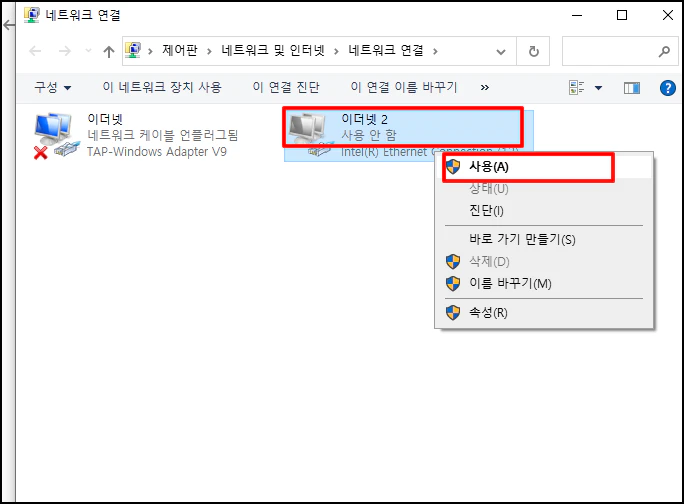
관련 있는 포스팅입니다.
윈도우 10 공유폴더 네트워크 웹 자격 증명 백업 추가 입력 암호 변경 해제 삭제 방법 윈도우 10 네트워크 오류 코드 0x800704b3 해결 방법 윈도우 네트워크 컴퓨터 안보임 해결 방법 윈도우 모든 공유 폴더 조회 확인 공유 중지 설정 |
2. IPv4, v6 프로토콜 재설정
네트워크 속성 창에서 [속성] 버튼을 클릭합니다.
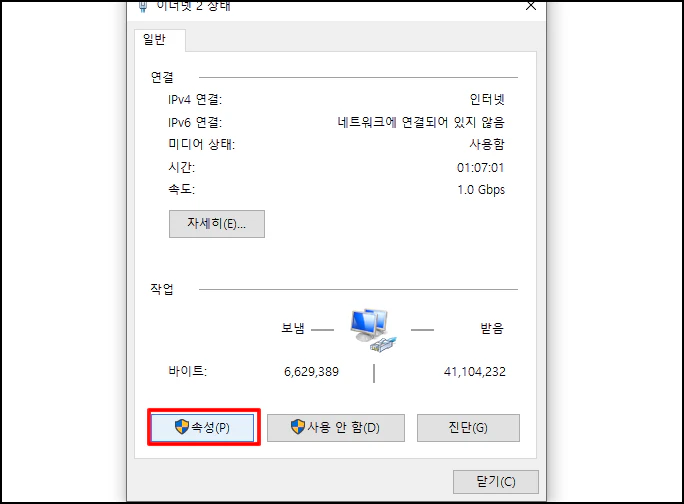
이더넷 속성 창이 열리면 [인터넷 프로토콜 버전 4,6 두 개를 체크 해제 후 [확인] 버튼을 클릭합니다.
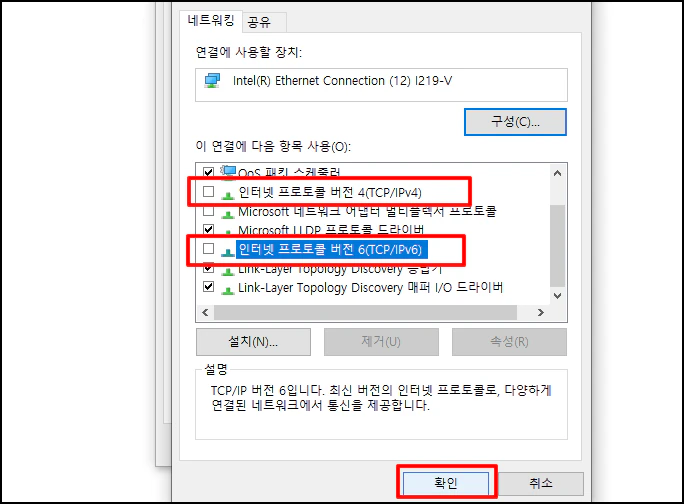
다시 2개 항목을 표시 후 [확인] 버튼을 클릭합니다.
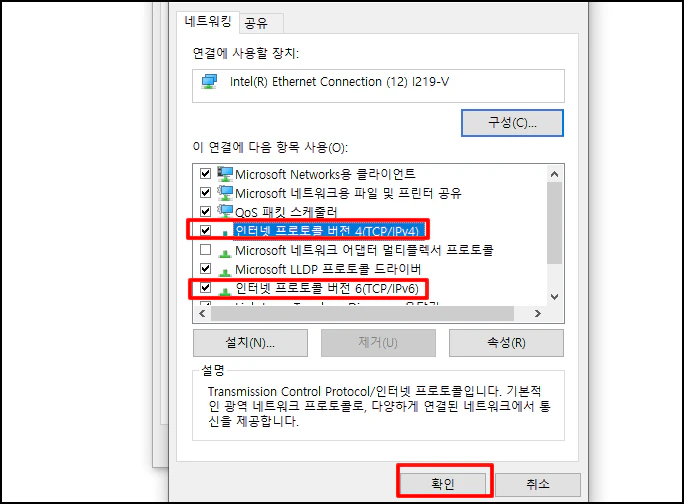
3. DNS 재설정
[인터넷 프로토콜 버전 IPv4]를 선택 후 [속성] 버튼을 클릭합니다
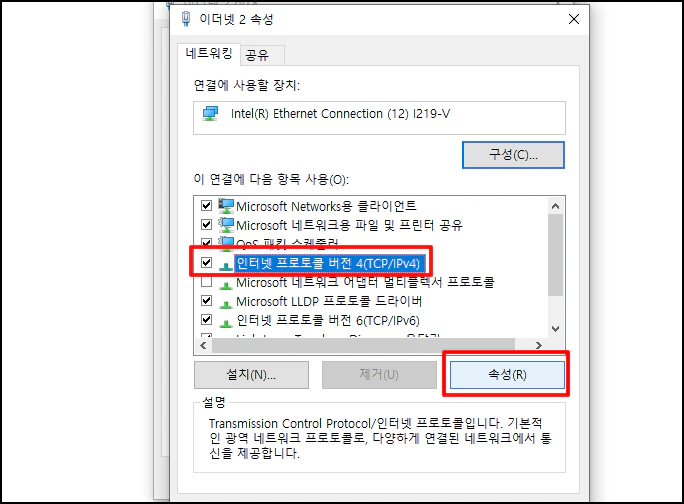
아래 작업을 하기 전에 속성 창에 입력된 IP 정보들을 백업해 주세요
스크린숏에서 저장해두면 좋습니다.
속성 창으로 이동하면 [자동으로 IP 주소 받기],[자동으로 DNS] 서버 주소 받기]에 선택 후
[확인] 버튼을 클릭합니다.

4. 카탈로그 초기화
작업 표시줄에 "cmd" 를 입력합니다. [명령프롬프트]가 검색되면 마우스 오른쪽 버튼 클릭 후 [관리자 권한으로 실행]을 선택해 주세요.
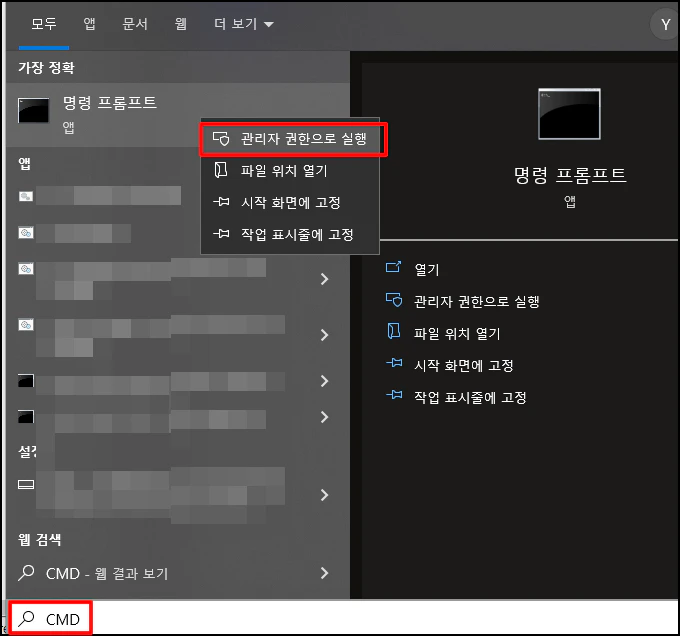
관리자 권한으로 명령프롬프트가 열리면 아래 명령을 차례대로 입력합니다.
설정 후 재부팅하신 다음 연결이 잘 되는지 확인합니다.
netsh winsock reset catalog 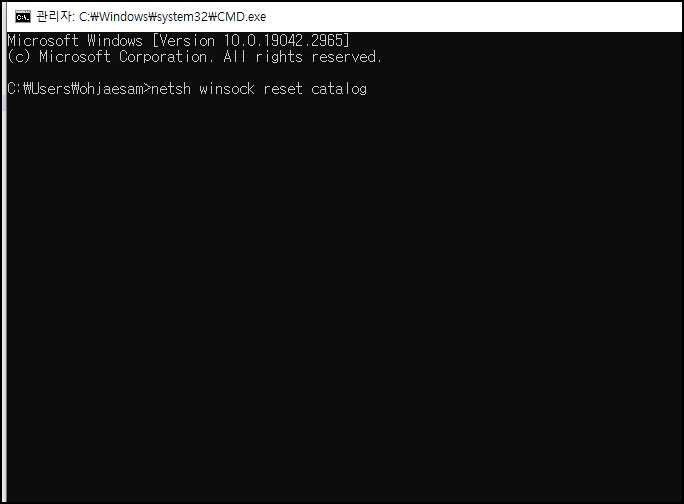
5. 드라이버 업데이트
윈도우 시작 버튼에서 마우스 오른쪽 버튼을 클릭합니다.
메뉴가 열리면 [장치 관리자]를 선택해 주세요
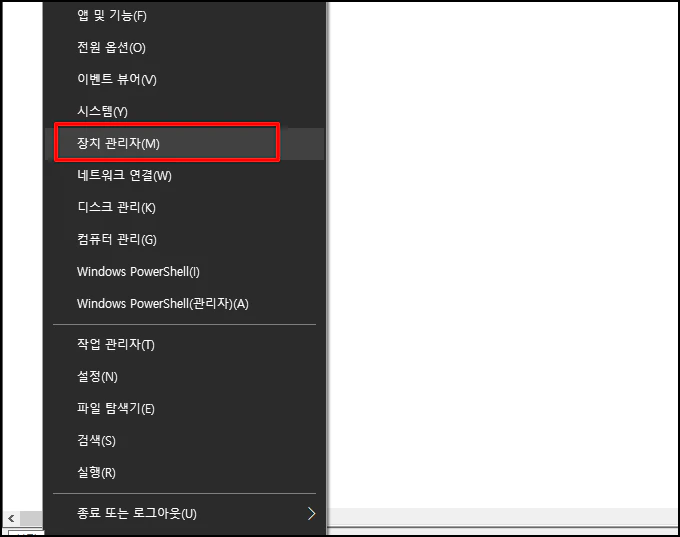
장치 관리자 창이 열리면 [네트워크 어댑터]를 클릭해서 하위 목록이 조회되도록 합니다.
사용하는 네트워크 장치에서 마우스 오른쪽 버튼 클릭 후 [드라이버 업데이트]를 선택해 주세요
업데이트 창이 열리면 업데이트를 진행 후 네트워크가 잘 되는지 확인합니다.
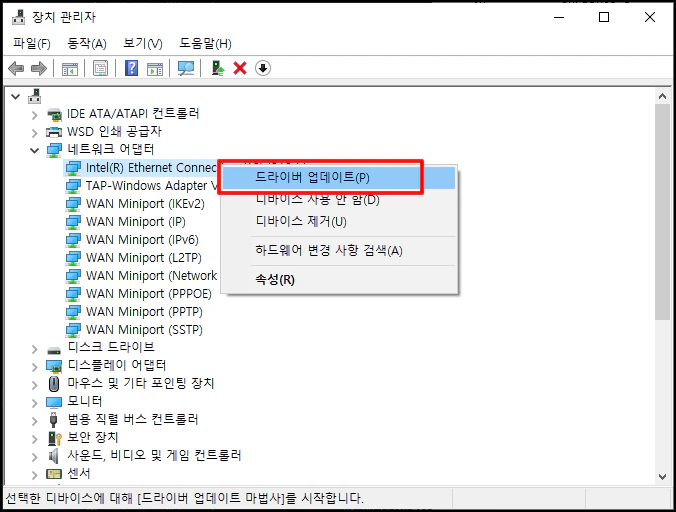
윈도우 11, 10 네트워크 오류 해결 법을 알아보았습니다.