그림판으로 사진 이미지 크기조절 자르기 합치기 방법
사진 편집할 일이 있을 때 바로 생각나는 프로그램은 포토샵입니다. 다만 전문적인 프로그램이고
프로그램도 설치해야 하므로 번거로운데요.
간단한 사진 자르기, 합치기 등을 한다면 윈도우 내에 있는 그림판으로 충분히 할 수 있습니다.
그림판 사용은 어렵지 않기 때문에 누구나 사용할 수 있는데요.
방법을 알아보겠습니다.
검색에서 "그림판"을 입력해서 검색되면 클릭해서 실행합니다.
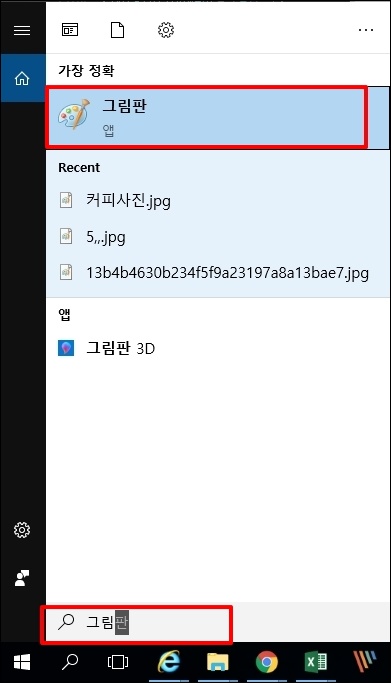
그림판이 실행되면 이미지를 불러오기 위해 [파일]-[열기]를 선택합니다.
키보드의 "Ctrl + O" 키를 누르면 열기 창이 바로 열립니다.
불러올 이미지를 선택하면 이미지가 불러와 집니다.
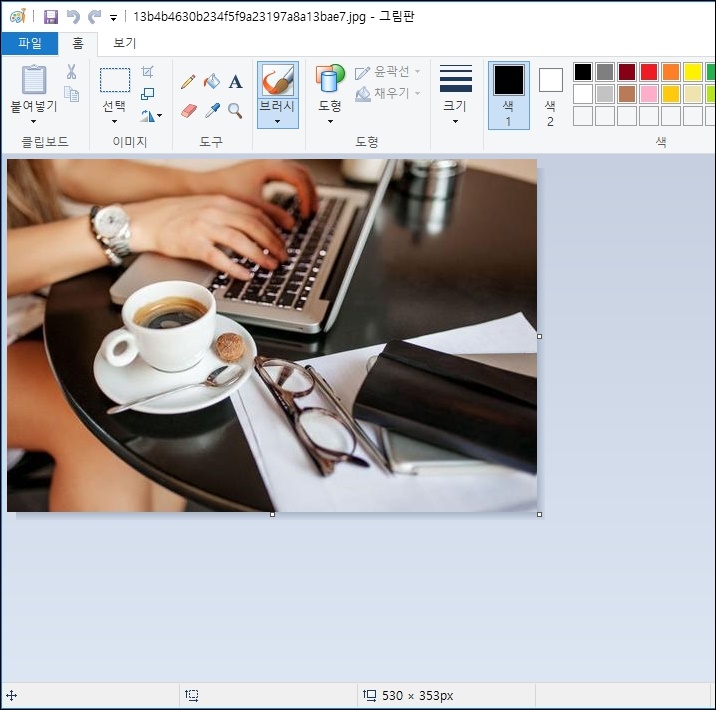
1. 사진 크기 조절
먼저 사진 크기를 조절해보겠습니다.
상단 메뉴에서 아이콘 메뉴 중 [크기 조정] 아이콘을 클릭합니다.
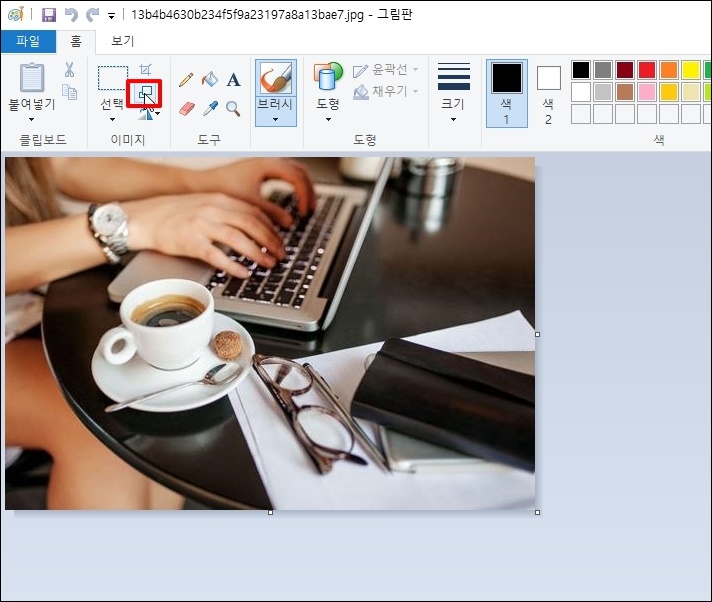
크기 조정 및 기울기라는 창이 열립니다.
조절할 크기를 입력하면 해당 픽셀 크기로 조절됩니다.
다만 조절할 크기를 잘 모르면 백분율로 조절할 수 있는데요
기본이 백분율에 체크되어 있어 100%를 기준으로 숫자가 높으면 확대하고 작으면 축소됩니다.
크기 변경 시 [가로 세로 비율 유지]에 체크 후 변경하시는 것이 이미지 찌그러지지 않기 때문에 권장해드립니다.
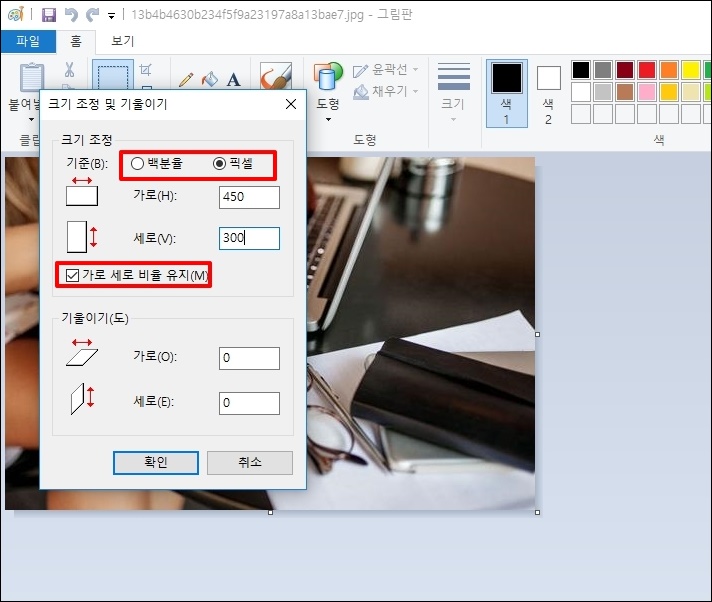
2. 사진 자르기
그림판으로 사진 자르기를 해보겠습니다.
상단 메뉴 중 [선택]이라고 되어있는 메뉴 아이콘을 클릭합니다.
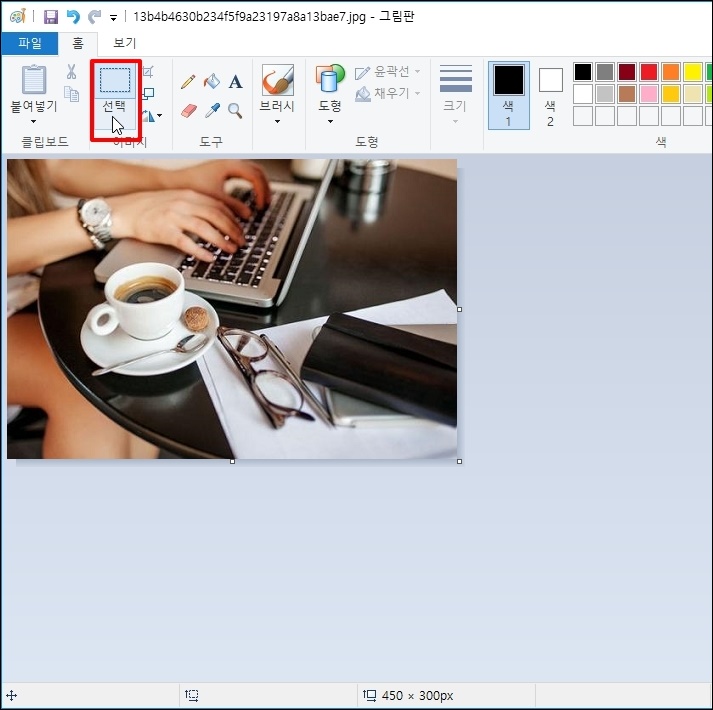
서브 메뉴가 나오면 [사각으로 선택]을 클릭해주세요.

마우스로 드래그하면 사각형이 그려집니다.
남기고 싶은 영역을 사각형으로 지정합니다.
사각형을 잘못 그리셨을 때 "Ctrl + Z" 키를 누르면 취소됩니다.
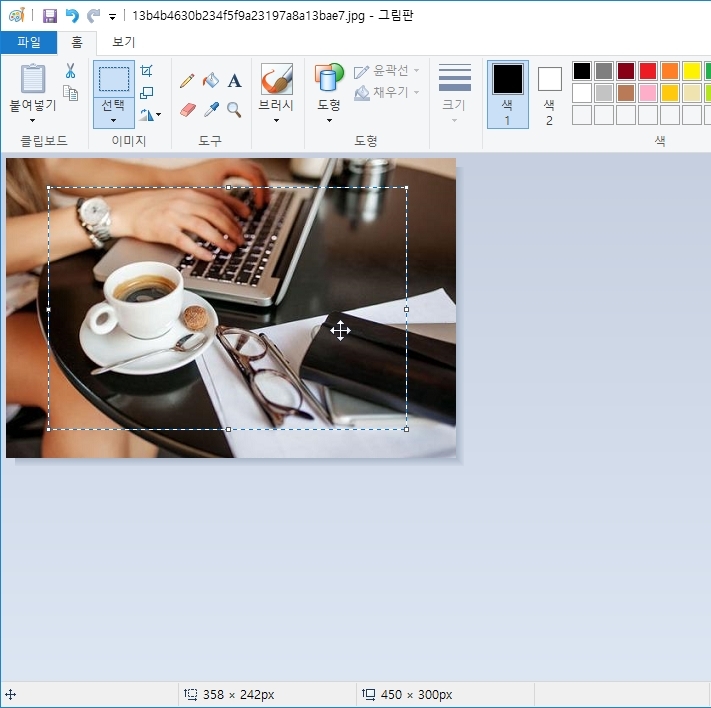
영역을 모두 지정했으면 마우스 오른쪽 버튼 클릭합니다. 메뉴가 열리면 [자르기]를 클릭합니다.
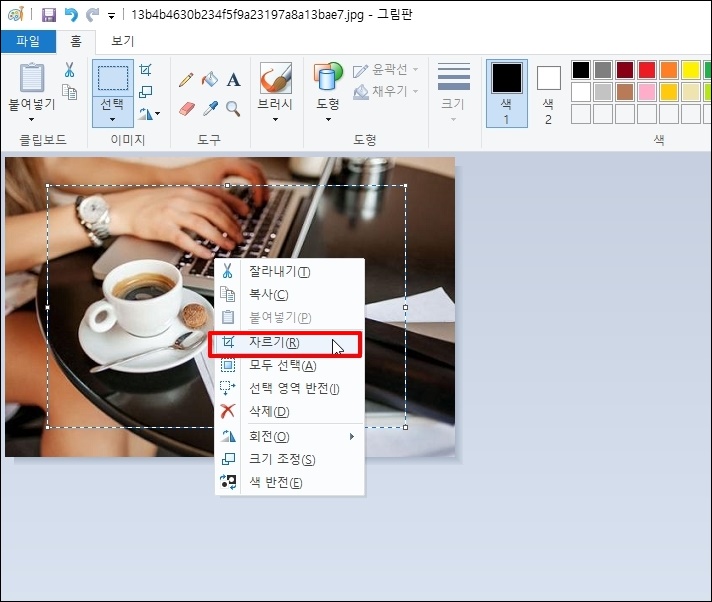
사각형으로 지정된 영역을 제외하고 자르기가 완성되었습니다.
자르기가 잘못되었다면 역시 "Ctrl + Z" 키를 눌러서 취소하면 됩니다.

3. 사진 합치기
그림판에서 사진 합치는 방법입니다.
위 사진 사이즈 조절에서 두 개의 사진 높이를 동일하게 맞추어 주는 것이 좋습니다.
첫 번째 사진을 그림판으로 불러옵니다.
우측 사각 모서리 부분을 옆으로 늘려서 두 번째 이미지가 삽입할 만큼 공간을 만들어 줍니다.
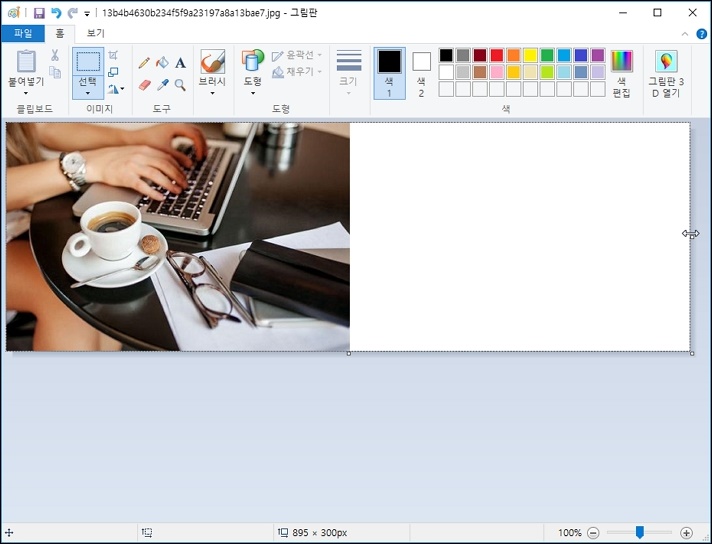
탐색기를 실행 후 합칠 두 번째 그림에서 마우스 오른쪽 버튼을 클릭합니다.
메뉴가 열리면 [편집]을 클릭해주세요
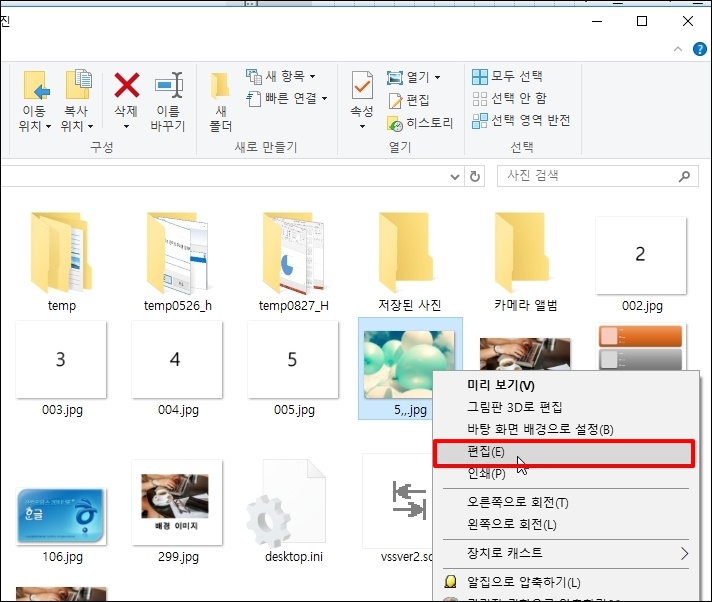
두 번째 그림이 그림판에 새로 실행됩니다. Ctrl + A 키를 눌러 두 번째 이미지를 선택 후 "Ctrl + C" 키를 눌러 복사합니다.

이제 첫 번째 이미지가 있는 그림판에 "Ctrl + V" 키를 눌러 붙여넣기 합니다.
이미지 위치를 마우스로 드래그해서 빈 곳으로 이동하면 됩니다.
우측 빈 여백이 남으년 모서리 부분을 왼쪽으로 당겨주시면 됩니다.
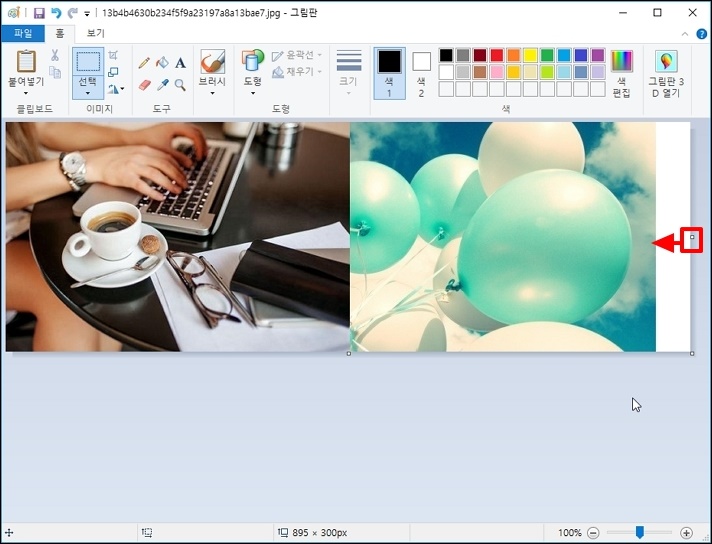
[관련 포스팅]
그림판으로 사진 이미지 크기조절 자르기 합치기 방법을 알아보았습니다.