파워포인트 슬라이드 마스터 활용법 – 나만의 레이아웃 만들기
파워포인트에서 슬라이드를 새로 생성하면 기본적으로 주어지는 레이아웃으로 생성됩니다.
기본으로 생성된 것을 수정하거나 이것 외에 사용자가 직접 자주 사용하는 레이아웃을 추가해서 사용할 수 있는데요.
새로 추가해서 만드는 방법을 알아보겠습니다.
[관련 포스팅]
파워포인트에서 꺾인 화살표 & 곡선 화살표 그리는 방법
파워포인트 PPT 풍차 도형 회전하는 애니메이션 적용하는 방법
파워포인트 ppt 모든 슬라이드에 여러 개의 이미지 사진을 한 번에 추가하기
새로운 레이아웃을 추가하기 위해 상단 메뉴 중 [보기]를 클릭합니다.
하위 메뉴가 나오면 [슬라이드 마스터]를 선택해 주세요
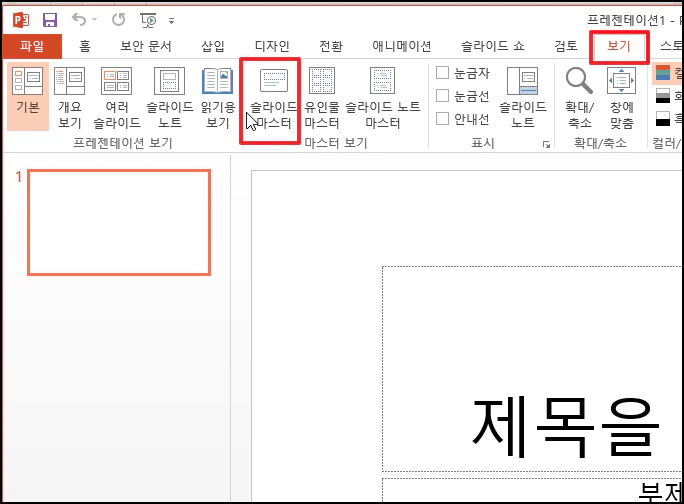
슬라이더 마스터 화면으로 이동하면 메뉴 중 [레이아웃 삽입]을 선택합니다
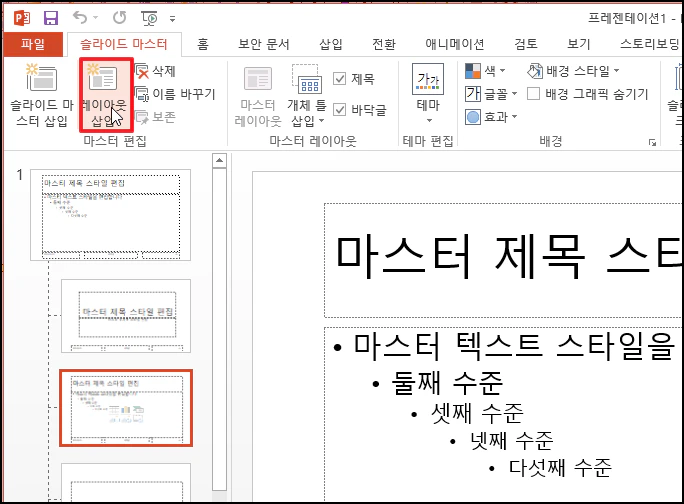
새로운 슬라이더가 제일 하단 또는 선택한 슬라이드 아래 생성됩니다.
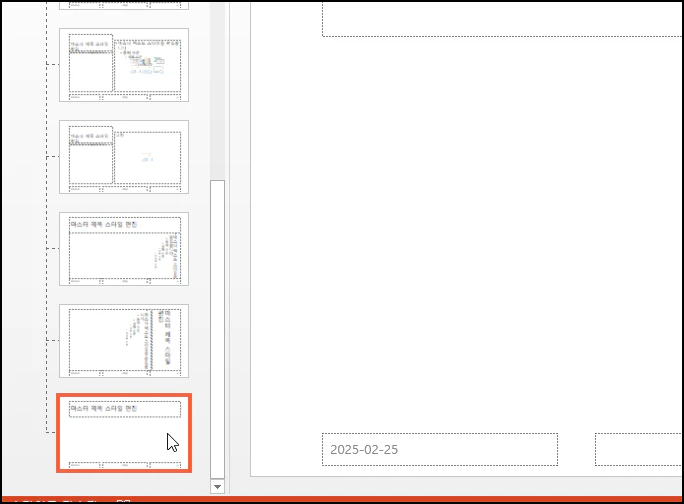
이제 원하시는 슬라이드로 수정합니다. 폰트를 변경하거나 색을 변경할 수도 있습니다.
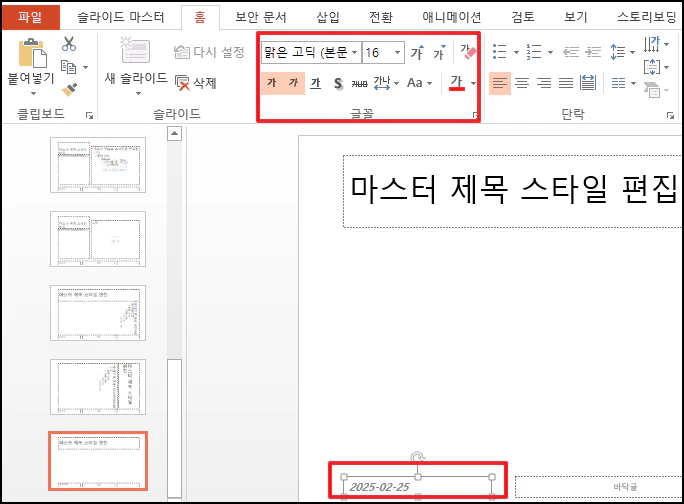
[개체 틀 삽입]을 클릭하시면 그림이나 표, 차트 텍스트를 기본으로 삽입할 수 있습니다.
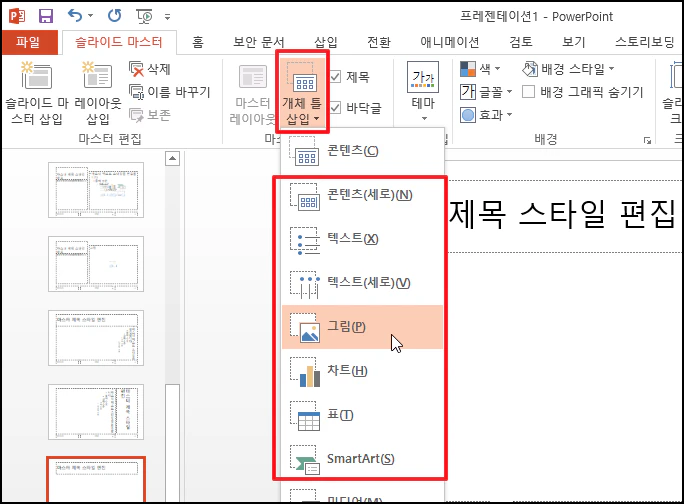
이제 새로운 슬라이드 이름을 지정하기 위해 [이름 바꾸기]를 선택합니다.
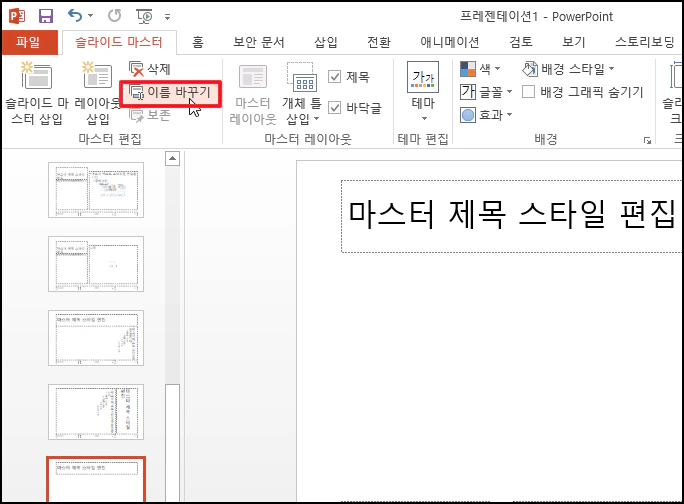
[레이아웃 이름] 창이 열리면 원하시는 이름을 입력 후 [이름 바꾸기]를 클릭합니다.
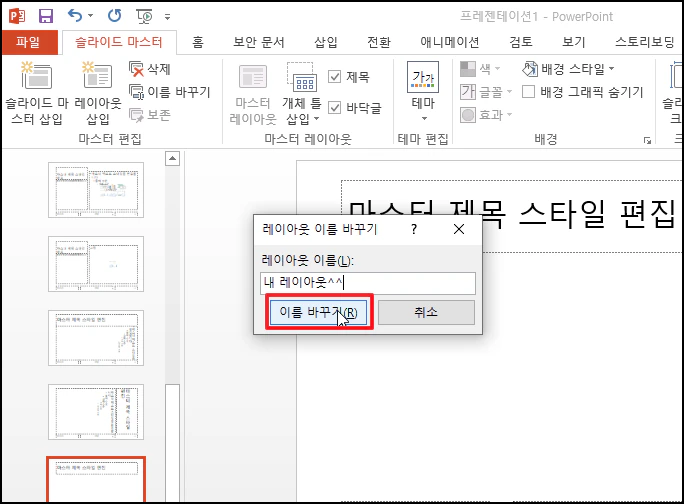
이제 상단 [마스터 보기 닫기]를 클릭해서 슬라이드 마스터에서 빠져나갑니다.
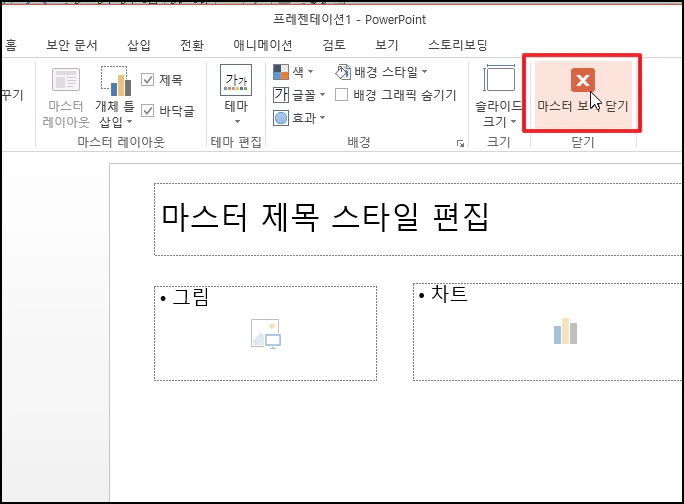
메뉴에서 [새 슬라이드]를 클릭하면 새로 추가한 슬라이드가 나오게 됩니다.
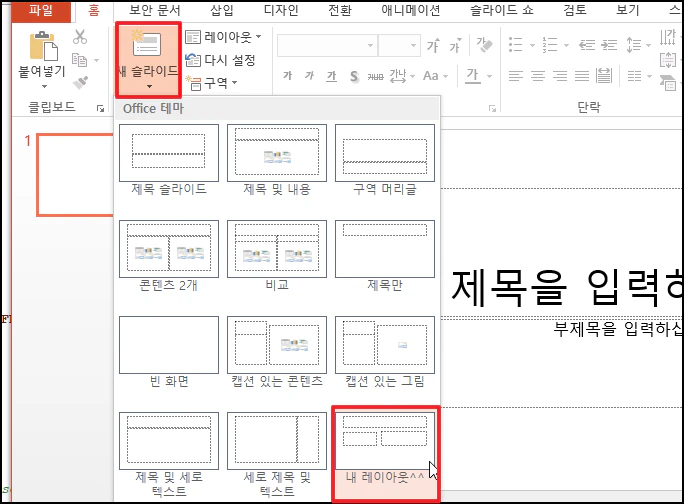
해당 슬라이드를 선택하시면 만들었던 슬라이드가 추가됩니다.
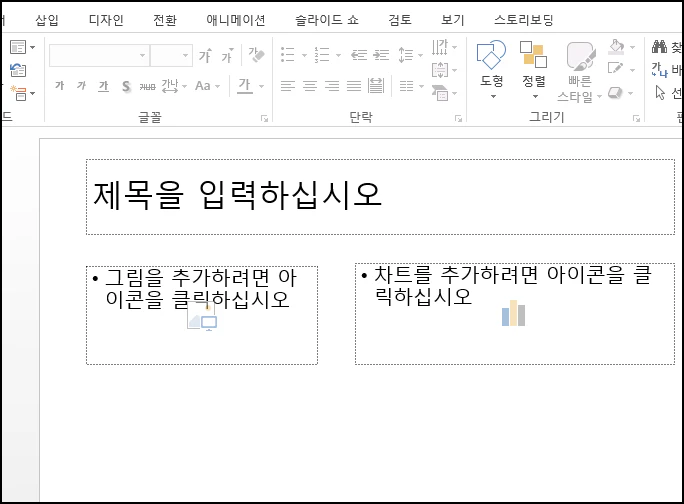
파워포인트 슬라이드 마스터 활용법 – 나만의 레이아웃 만들기를 알아보았습니다.