파워포인트에서 기울어진 도형에 이미지 삽입하는 방법
파워포인트에서 사진 안에 기울여진 도형이 있은 경우 해당 도형에 특정 이미지를 삽입하고자 할 때가 있습니다 .
포토샵 같은 편집 프로그램이 있으면 어렵지 않게 할 수 있는데 포토샵은 할 줄 모르는 경우가 많습니다.
파워포인트에서 해보려고 하면 뭘 어떻게 해야 할지 감이 잘 안 잡히는데요
파워포인트에서도 기울여진 도형에 이미지를 삽입할 수 있습니다.
| [관련] 파워포인트 슬라이드 무한 반복 재생하는 방법 파워포인트 수학기호와 물리 수식 쉽게 작성하는 방법 파워포인트 PPT 텍스트 글자에 3D 입체 효과 제목 만들기 파워포인트 PPT 텍스트 글 상자 2, 3 여러 단으로 만드는 방법 파워포인트 PPT 텍스트 글자 올라가는 움직이는 애니메이션 적용하기 |
파워포인트 실행 후 상단 메뉴 중 [삽입]-[그림]을 선택합니다.
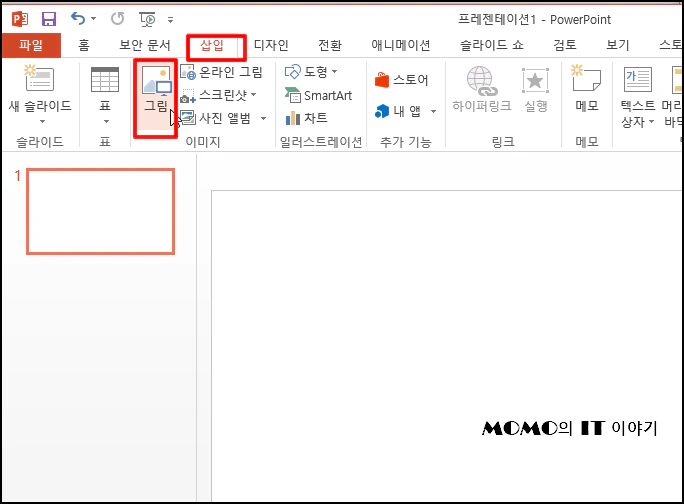
이미지를 삽입합니다. 이번에 반도체 위에 이미지를 삽입할 겁니다.
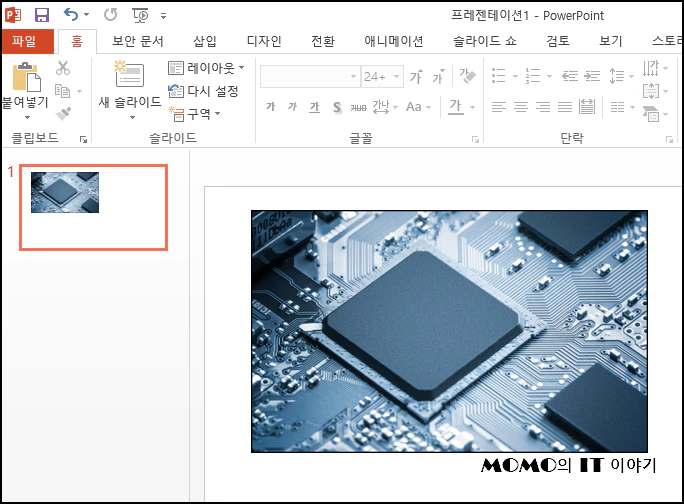
상단 메뉴 중 [삽입]-[도형]을 선택 후 사각형을 선택합니다.
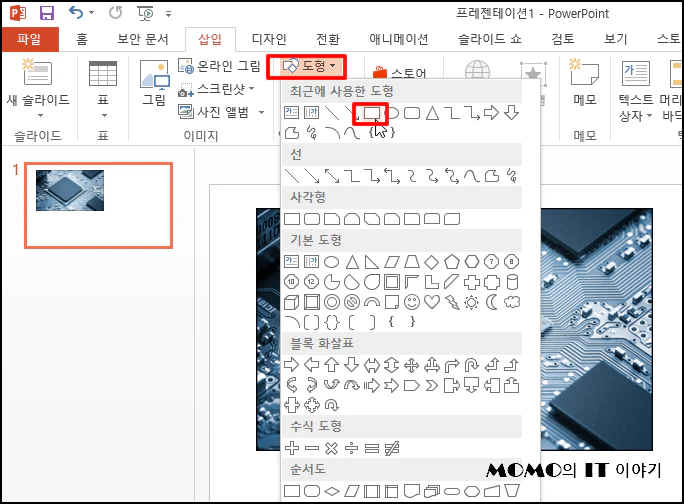
이미지 위에 적당한 크기로 삽입합니다. 이제 회전하기 위해 상단 회전 아이콘을 클릭 후
드래그합니다.
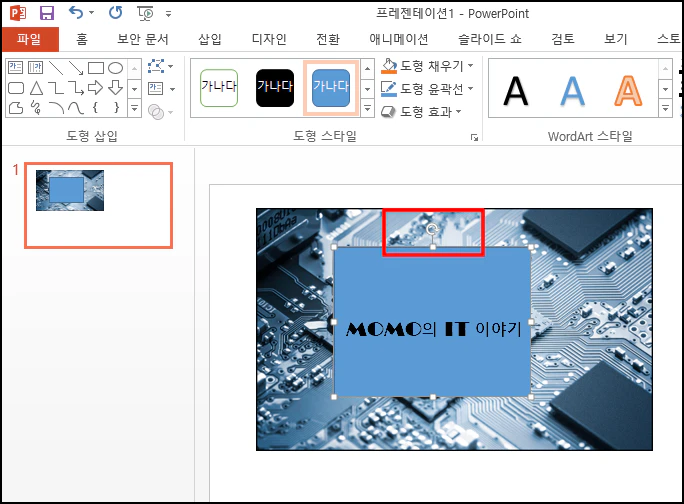
이미지가 회전하고 크기를 대략 맞춰 줍니다.
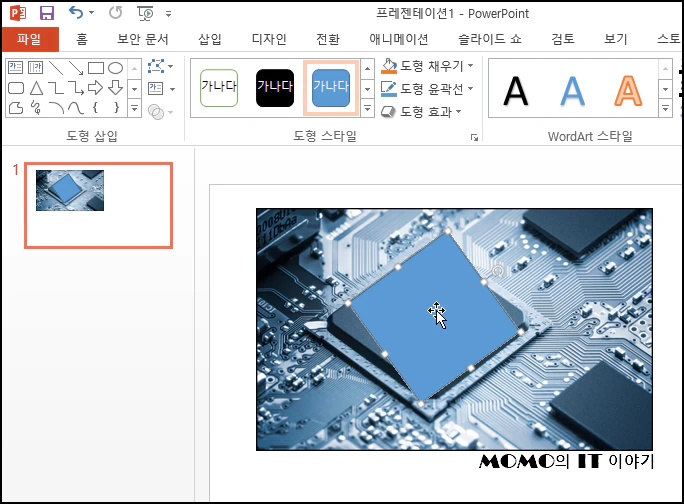
반도체와 도형을 맞추기 위해 마우스 오른쪽 버튼 클릭 후 [점 편집]을 선택합니다.
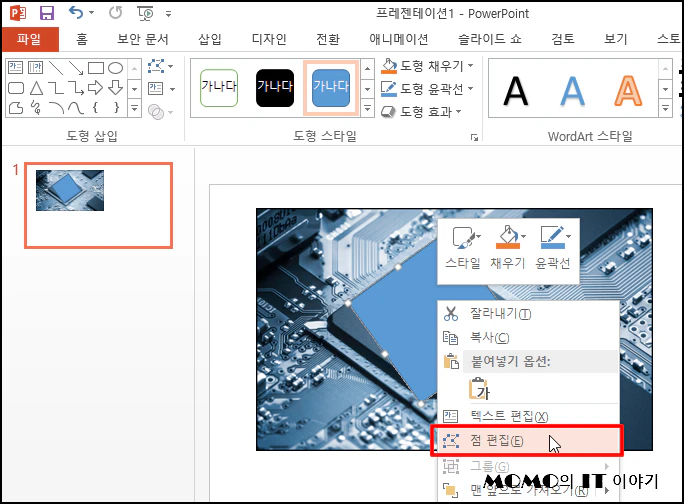
점 편집 상태가 되면 꼭짓점을 원하는 곳으로 이동시킬 수 있게 됩니다.
여러 도형으로 변경이 가능합니다.
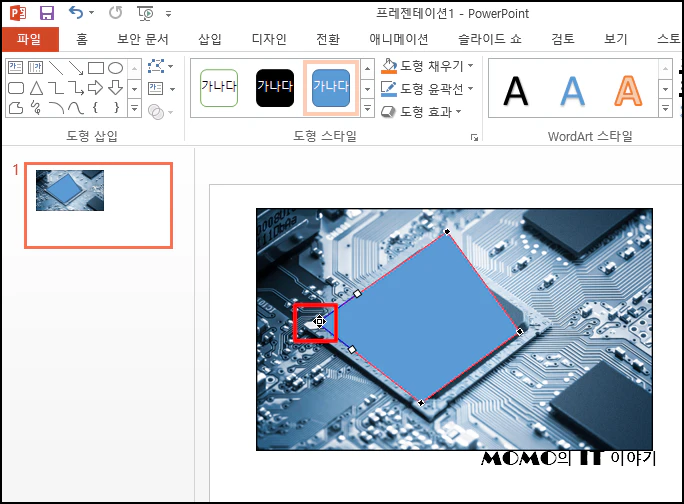
반도체 위에 꼭짓점 이동을 해서 맞춰 줍니다.
그런데 반도체 끝에는 절단되어 있는데 도형은 모서리 부분이 있네요
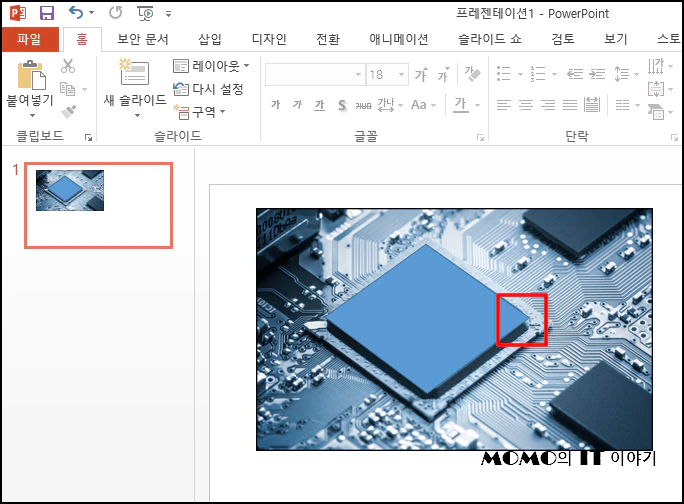
ㅁㅁㅁ
사각형을 다시 모서리 부분에 하나씩 그려 줍니다.
도형을 빼기할 거나 절단 부분을 적당하게 위치 시킵니다.
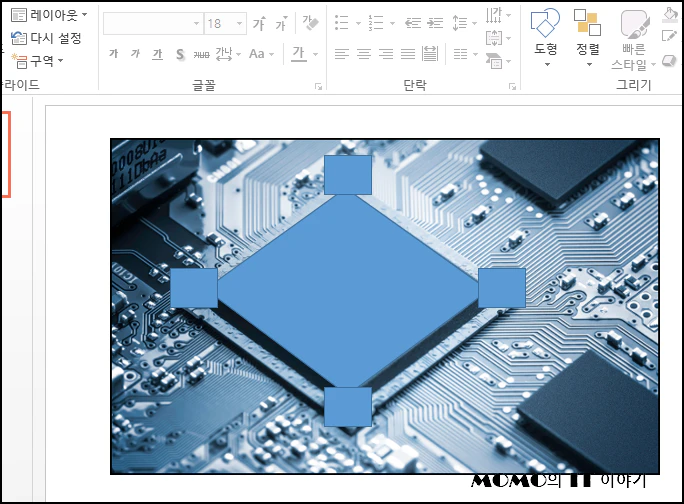
도형을 빼야 하는데 첫 번째 도형 선택 후 [Shift] 키를 누른 상태로 2번 도형을 선택합니다.
도형이 선택되면 상단 메뉴 중 [서식]을 선택합니다 .
하위 메뉴가 나오면 [도형 병합]-[빼기]를 선택해 주세요
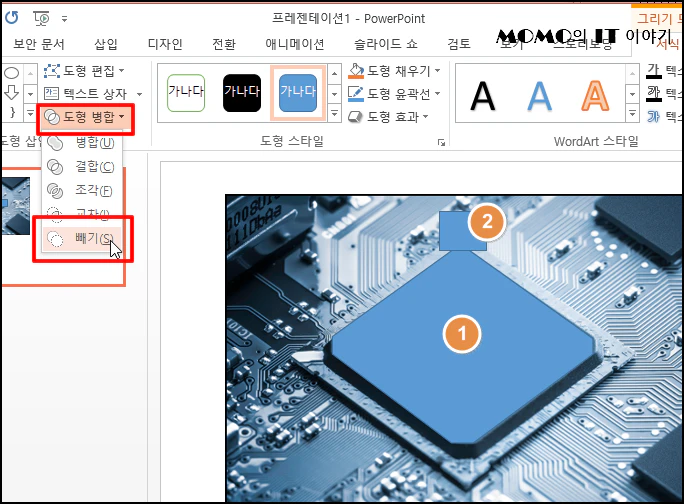
모서리에 도형이 모두 절단되었습니다.
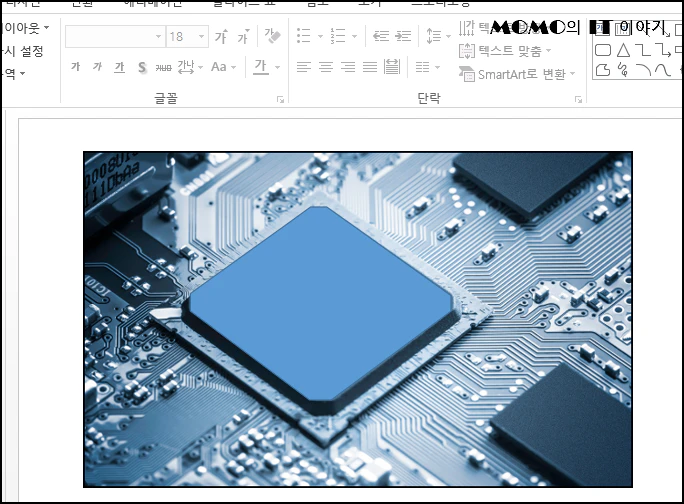
이제 이미지를 삽입하기 위해 도형에서 마우스 오른쪽 버튼 클릭 후 [도형 서식]을 선택합니다.
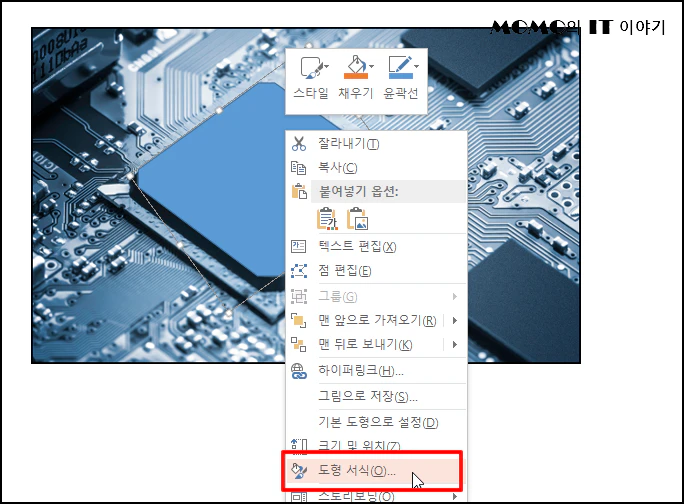
그림 서식이 나오면 [그림 또는 질감 채우기]를 선택 후 [파일] 버튼을 클릭합니다.
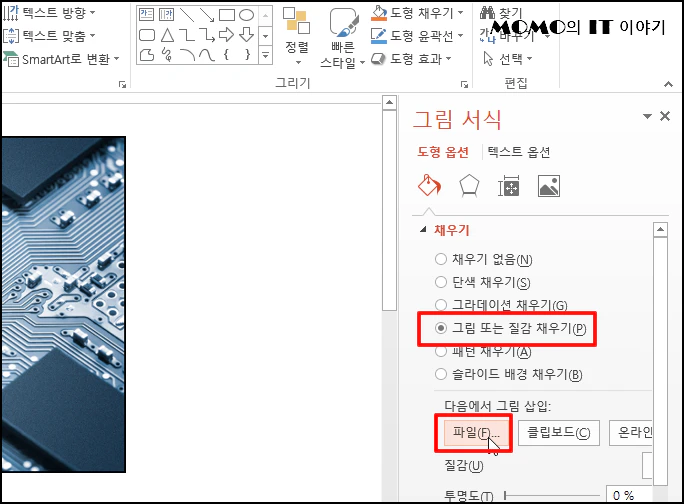
탐색기가 나오면 원하는 사진을 선택합니다. [확인] 버튼을 클릭 후
창이 닫히면 해당 사진이 삽입됩니다.
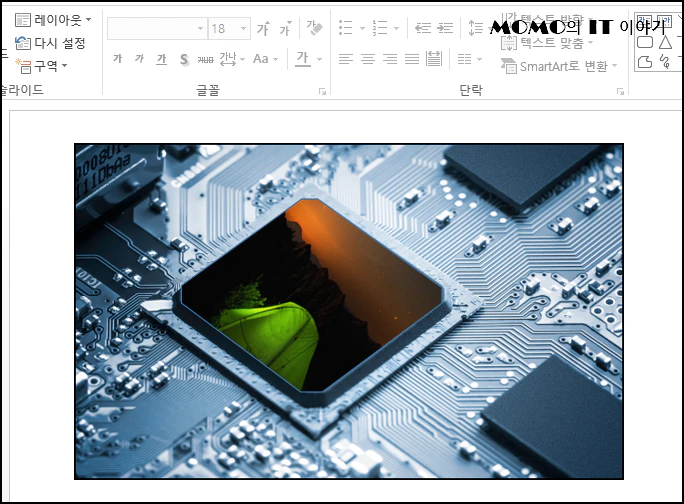
절단 부분이 마음에 들지 않는 경우 위에서 했던 점 편집을 통해서 수정할 수 있습니다.
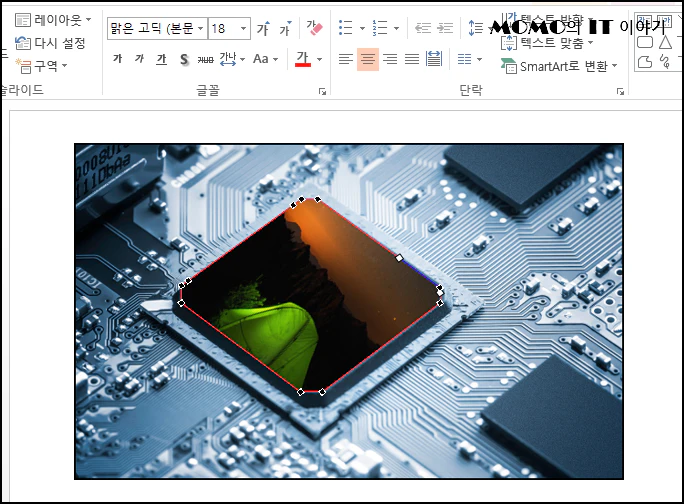
이제 윤곽선을 제거하기 위해 도형에서 마우스 오른쪽 버튼 클릭 후 [윤곽에선]을 선택합니다.
메뉴가 나오면 [윤곽에선 없음]을 선택해 주세요
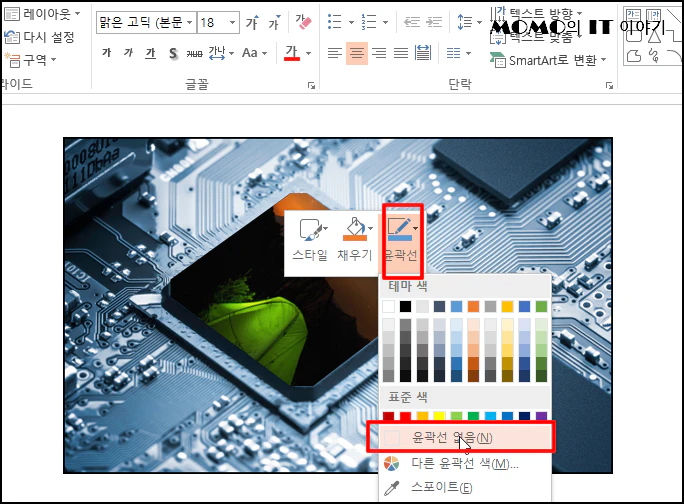
반도체 위에 사진이 삽입되었습니다. 필요에 따라 국기나 다른 이미지를 넣으셔도 됩니다.
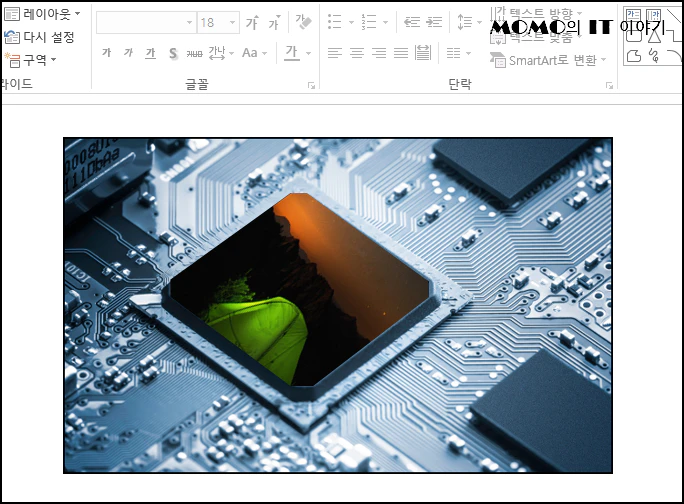
파워포인트에서 기울어진 도형에 이미지 삽입하는 방법을 알아보았습니다.
ㅁㅁㅁ